下面推荐的是我常用的工具,如果你有好用的开发工具欢迎在评论区留言讨论交流。
1. SSH 服务与 Tabby Terminal
SSH 服务使得我们在其他平台上通过 SSH 客户端程序即可访问到我们的 linux 服务器。方便我们的开发工作。
接下来我们分为两步来介绍 ssh 服务的搭建以及客户端的使用:
1.1 配置 Ubuntu ssh 服务
- 安装 openssh-server
sudo apt install openssh-server
# 开机自启动
sudo systemctl enable ssh
# 重启 ssh 服务
sudo systemctl restart ssh- 配置固定 IP 地址
sudo apt install net-tools -y
cd /etc/netplan
# 备份旧的配置文件
sudo cp 00-installer-config.yaml 00-installer-config.yaml_before# 修改配置文件:
sudo vim 00-installer-config.yaml
network:
version: 2
renderer: NetworkManager
ethernets:
enp0s5: # 网卡名称
dhcp4: no # 关闭dhcp
dhcp6: no
addresses: [10.0.0.89/24] # 静态ip,根据自己网络情况配置
gateway4: 10.0.0.1 # 网关,根据自己网络情况配置
nameservers:
addresses: [10.0.0.1, 114.114.114.114] #dns,根据自己网络情况配置使配置生效:
sudo netplan apply至此,固定 IP 就配置好了。
1.2 ssh 客户端 Tabby Terminal
Tabby 是一款高颜值,开源,免费,多平台的命令行工具,ssh 客户端是它的功能之一。
我们在 Tabby官网 下载安装好后,配置好 ssh 连接配置信息即可使用 ssh 服务。
配置的过程如下:
- 点击配置
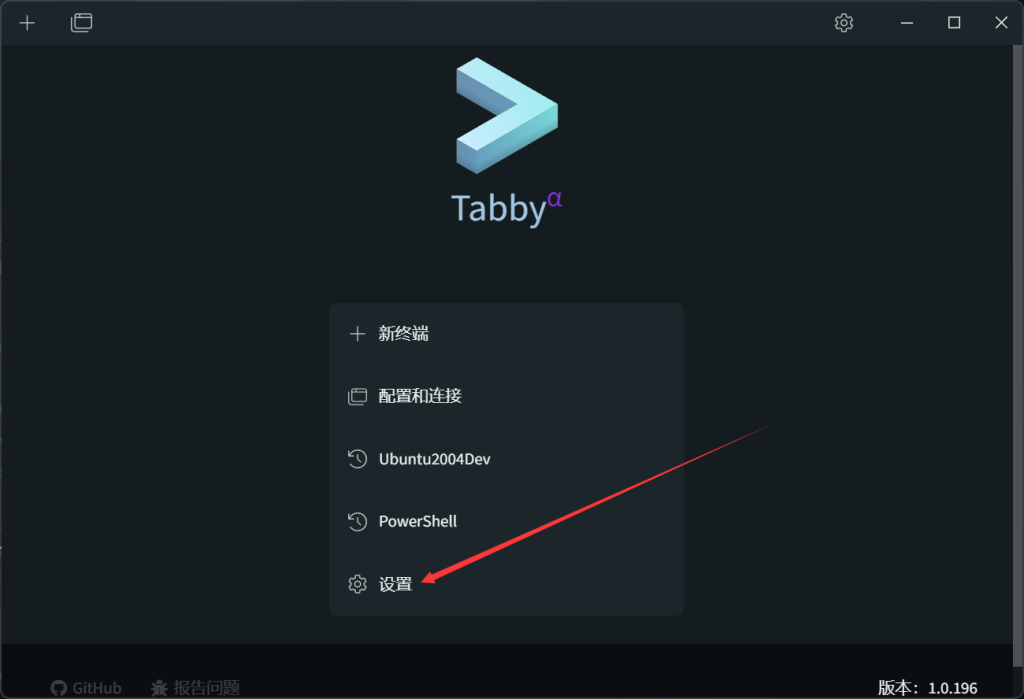
- 点击配置与连接
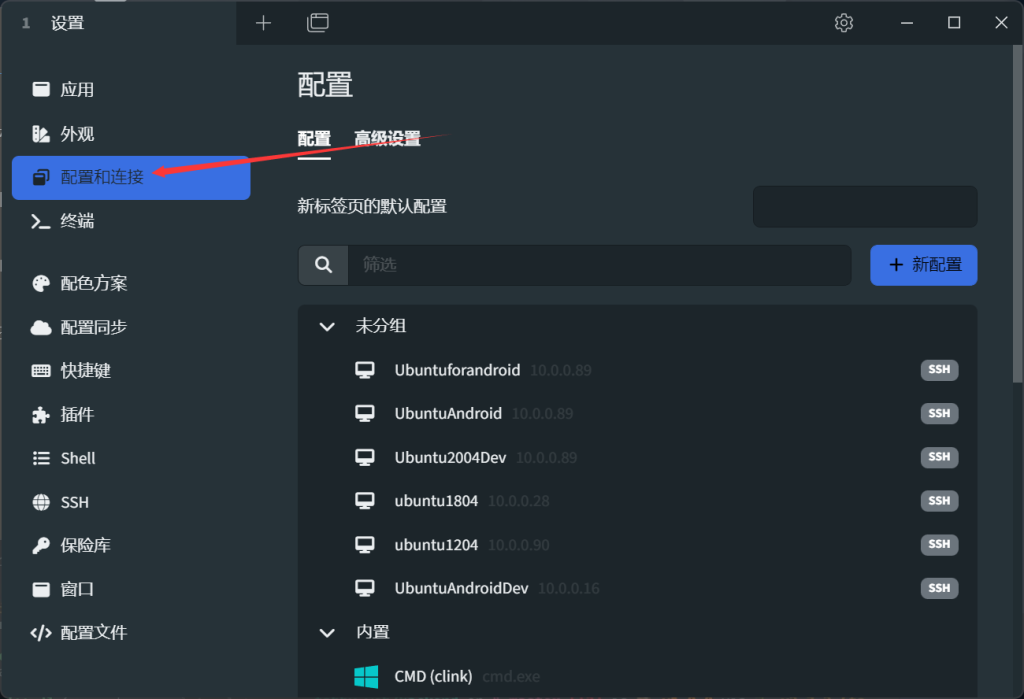
- 点击新配置
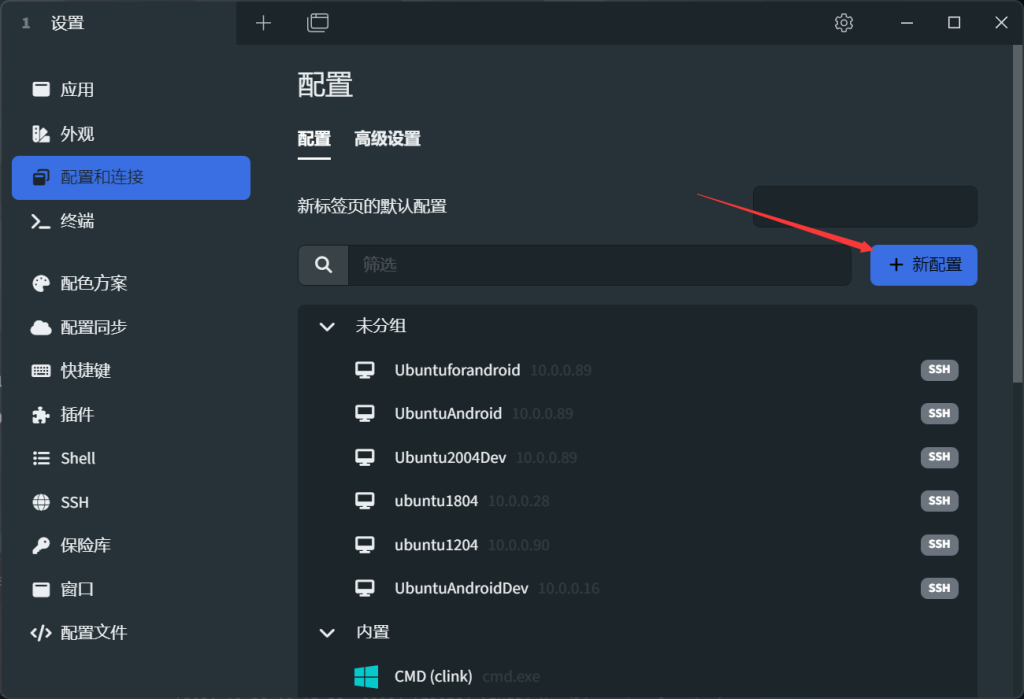
- 下滑菜单,选择
SSH 连接
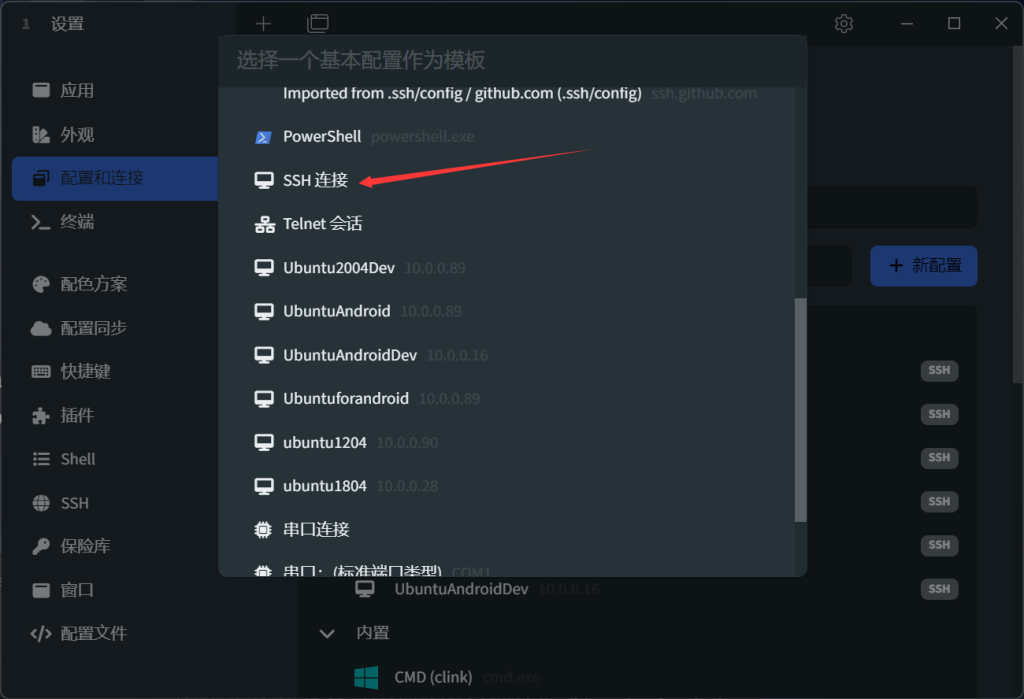
- 输入 ssh 服务信息
- 名称,随意
- 主机填写 linux 的固定 IP 地址,端口 22
- 用户名填写实际用户名
- 点击设置密码,添加用户名对应的密码
- 点击保存
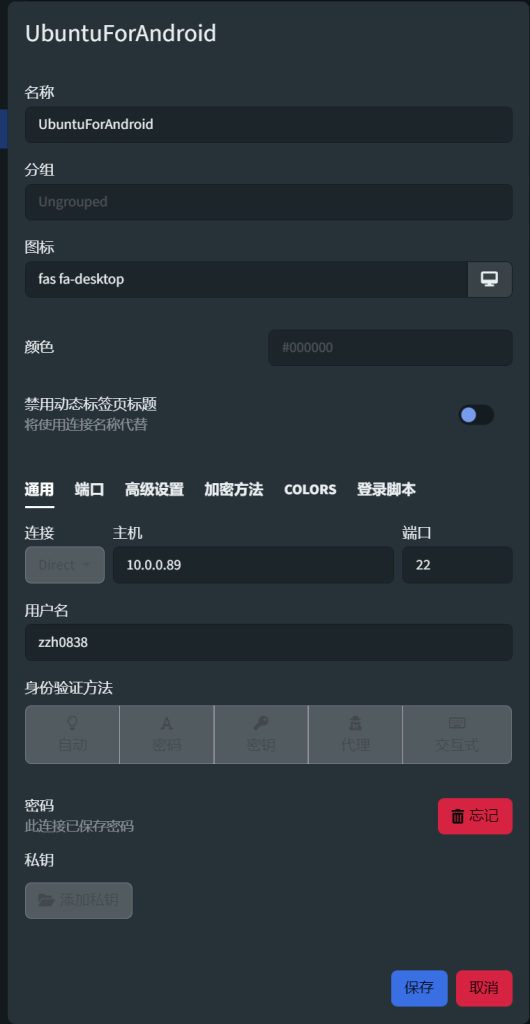
- 鼠标移动至 UbuntuForAndroid 选项,点击三角形
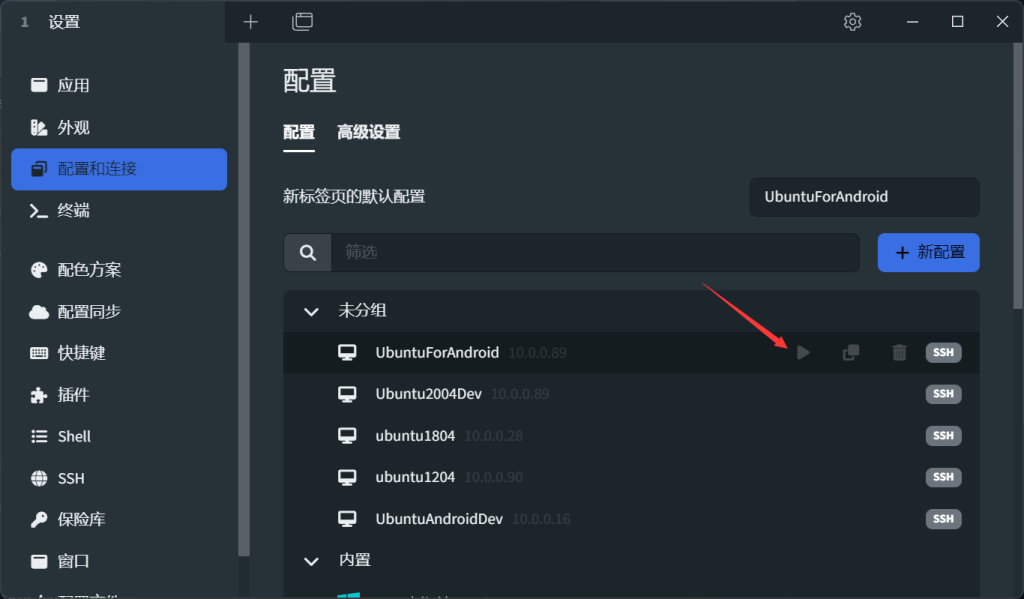
- 进入远程 ssh 终端界面
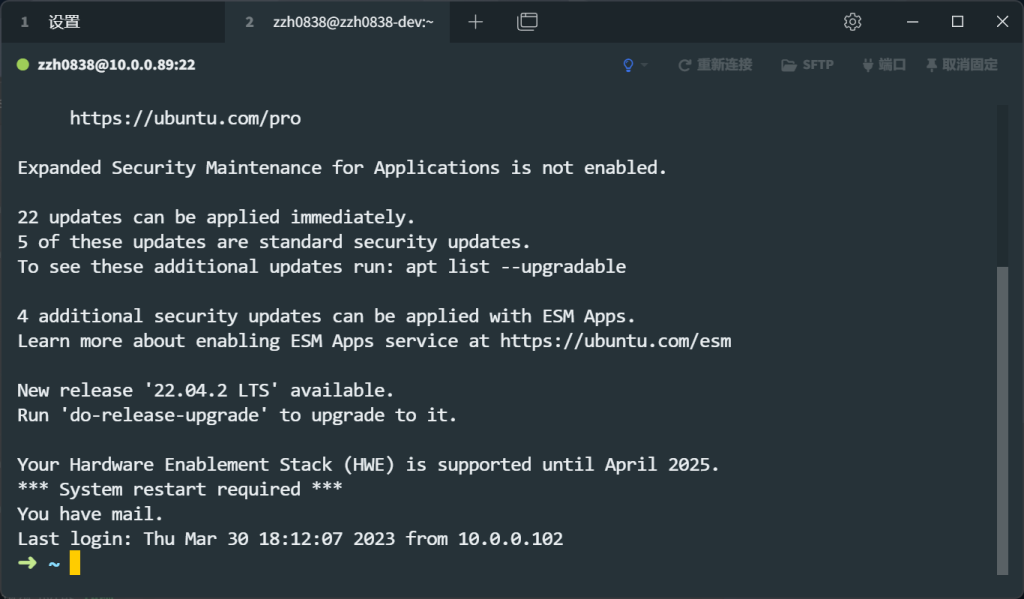
至此,我们就可以远程管理我们的 linux 了。
2. vim
vim 主要用于文件的简单修改,需要掌握:
- 文件的简单修改
- 文件内容搜索
2.1 vim 基本使用
2.1.1 一般模式
通过 vim + 文件名,进入 vim 环境(test.txt 可以是当前目录已存在的文件,也可以是当前目录不存在的文件。):
vim test.txt此时,我们在 vim 的一般模式下,如果 test.txt 文件有内容,我们可以通过:
- j 下移光标
- k 上移光标
- h 左移光标
- l 右移光标
如果用的不习惯,上下左右方向键也可以移动光标。
2.1.2 编辑模式
在一般模式下,输入 a i o 可以进入编辑模式,编辑模式下,我们可以输入文本修改文件内容。
a i o 的区别如下:
- a:在当前光标下一位插入
- i:当前光标处插入
- o:换行并创建全新空白行,并在行首插入
在编辑模式下,我们点击 esc 键即可回到一般模式。
2.1.3 命令行模式
在一般模式下,输入分号,就会进入命令行模式。在命令行中,可以输入不同的指令或者字符串以实现不同的功能。其中涉及的最常用的功能包括了两类:
- 退出 vim
- 当前文本中,搜索字符串
进入命令行模式后,有三种方式来退出 vim:
- 当前文件没有做任何改变时,输入
q指令,退出 vim 环境 - 当前文件做了一些修改,如果想放弃已修改的内容,输入
q!指令,退出 vim 环境 - 当前文件做了一些修改,如果想保存已修改的内容,输入
wq指令,退出 vim 环境
进入命令行模式后,我们还可以输入 / + 字符串,点击回车键,进入搜索模式,点击 N 键,光标就会在匹配处依次跳动。
在一般模式下,我们也可以直接输入 / + 字符串进行搜索。
2.1.4 vim 基本使用小结
vim 编辑器的三种模式间切换如下图所示:
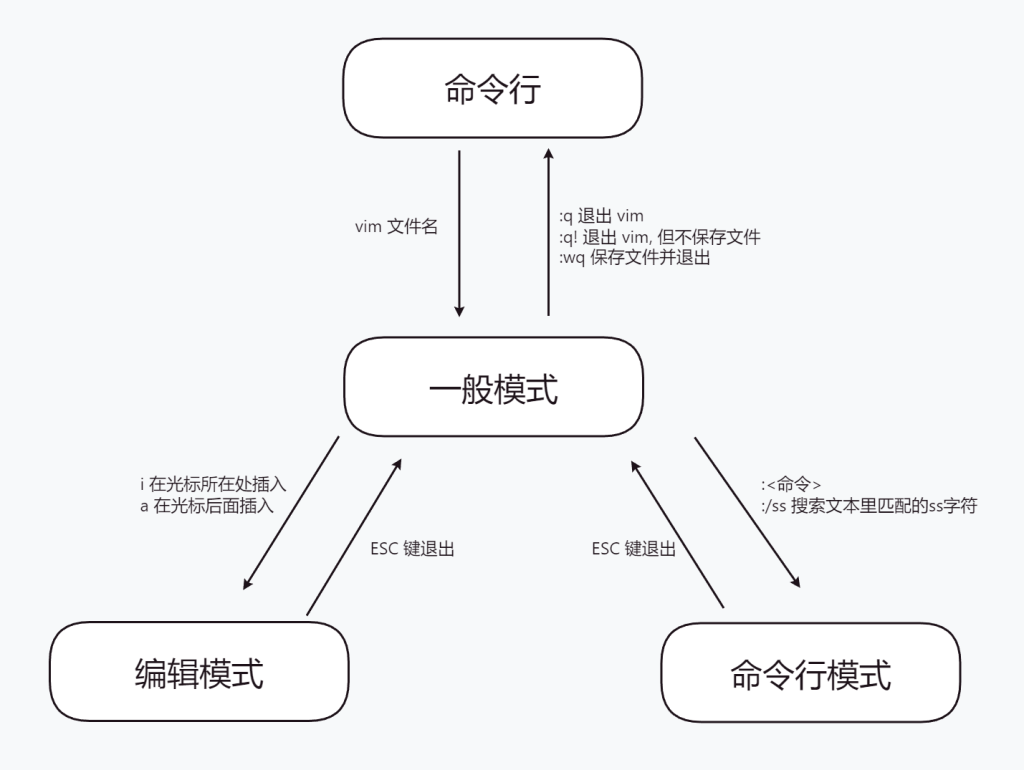
3. find + grep 命令
Android 系统源码繁杂,通常我们通过 find 命令来查找我们关心的文件。使用 find + grep 命令查找我们关心的文件内容。
- 找文件,比如 service_manager.c
find . -name "service_manager.c"
./frameworks/native/cmds/servicemanager/service_manager.c- 找文件内容,找 recyclerview 库
find . -name "Android.bp" | xargs grep "name: \".*recyclerview.*\""
./prebuilts/sdk/current/androidx/Android.bp: name: "androidx.recyclerview_recyclerview-selection-nodeps",
./prebuilts/sdk/current/androidx/Android.bp: name: "androidx.recyclerview_recyclerview-selection",
./prebuilts/sdk/current/androidx/Android.bp: name: "androidx.recyclerview_recyclerview-nodeps",
./prebuilts/sdk/current/androidx/Android.bp: name: "androidx.recyclerview_recyclerview",
./prebuilts/sdk/current/support/Android.bp: name: "android-support-recyclerview-selection-nodeps",
./prebuilts/sdk/current/support/Android.bp: name: "android-support-recyclerview-selection",
./prebuilts/sdk/current/support/Android.bp: name: "android-support-v7-recyclerview-nodeps",
./prebuilts/sdk/current/support/Android.bp: name: "android-support-v7-recyclerview",4. Samba 服务器搭建
Samba 是一款数据共享的软件,可用于 Ubuntu 与 Windows 之间共享源代码,传输文件。
Ubuntu 安装 samba 服务端:
sudo apt install samba配置 samba,修改 /etc/samba/smb.conf,添加如下内容:
[Project]
comment = project
path = /home/zzh0838/Project #你自己需要共享的目录
browseable = yes
writable = yes后续操作:
chmod 777 /home/zzh0838/Project
sudo smbpasswd -a username #这里是当前用户名
sudo systemctl enable smbd #samba 开机自启动
sudo systemctl restart smbd #重启 samba windows 访问 Ubuntu 共享的文件键:
win 键加 R 键,跳出运行窗口,输入 \\10.0.0.89,其中 10.0.0.89 是我的 ubuntu 的 IP 地址,你需要根据你自己的情况修改为自己的 Ubuntu 的 IP 地址。
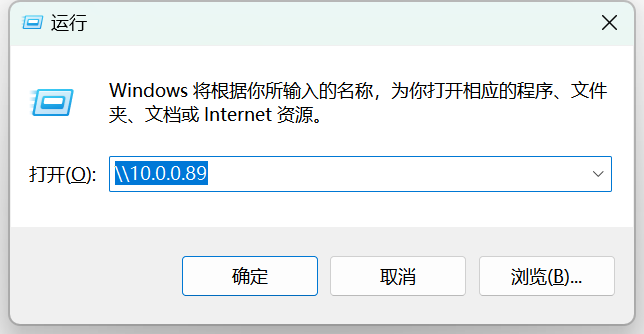
点击确定,即可访问到 Ubuntu 中共享的文件了:
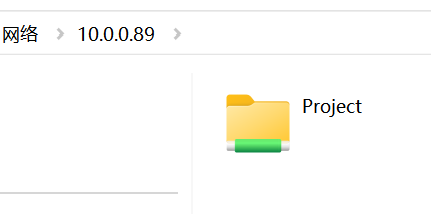
双击 Project,进入到下面的文件夹中:
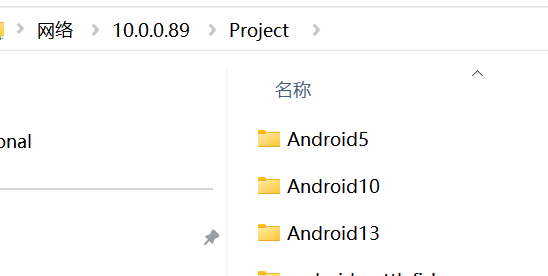
Idegen + Android Studio 查看源码
source build/envsetup.sh
lunch aosp_x86_64-eng
make idegen -j16
mmm development/tools/idegen
development/tools/idegen/idegen.sh完成上面的操作后,就会在源码下生成 android.ipr 和 android.iml 文件
打开 Android Studio,File->open,选择 android.ipr 文件。
5. AIDEGen + Android Studio
5.1 准备工作
AIDEGen,我叫它 “爱得跟”,大概是 Android10 中,google 推出的一个工具,用于方便开发者使用 IDE 来查看和修改系统源码。
使用 “爱得跟” 之前我们需要做一些准备工作,编译 sdk:
source build/envsetup.sh
lunch sdk-eng
# or
#lunch sdk-userdebug
# or
#lunch sdk-user
make sdk接着我们需要去 google 官方下载 Android Studio,并将其放到 /opt 目录下。
接下来,选择我们的目标 Product:
source build/envsetup.sh
lunch aosp_x86_64-eng做好以上准备工作后,我们就可以打开系统模块了,这里我们以 Settings 为例:
# Settings 更换为其他模块名或是模块存在的路径即可打开其他模块
aidegen Settings -i s # -i 表示使用ide,s 表示 Android Studio5.2 Android Studio 配置
稍作等待,Android Studio 就打开了,不过现在还不能直接使用,我们还需要做一些基本的配置:
5.2.1 添加源码中的 jdk 和 sdk
Android Studio 打开后,右下角会出现一个提示框(如果没有出现,点击 file -> Invalidate Caches -> Invalidate and Restart):
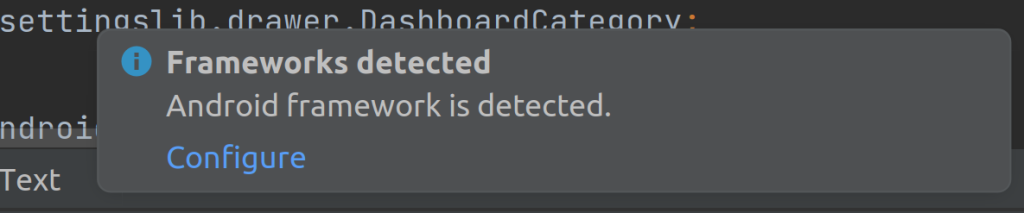
点击 Configure,出现以下界面:
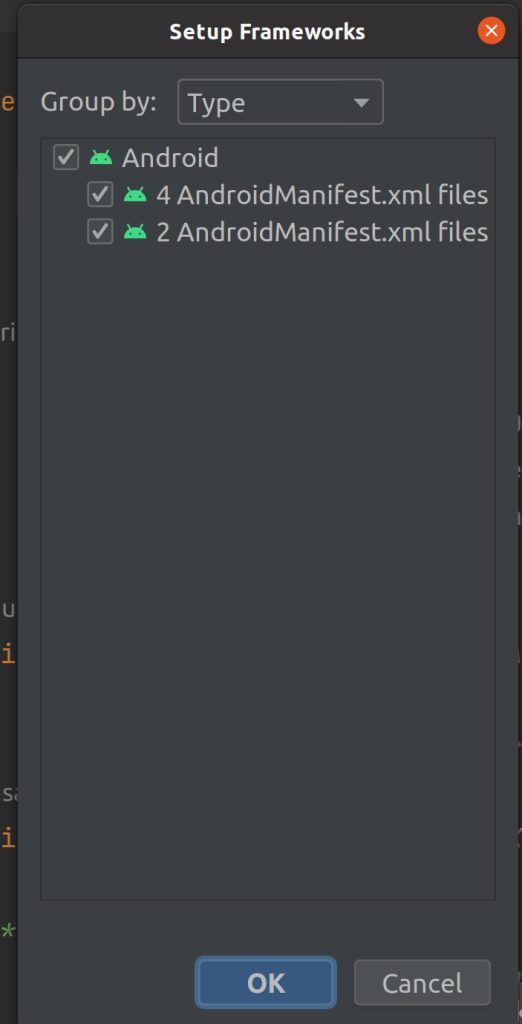
点击 ok 即可。
接着配置 jdk 和 sdk,点击 file -> Project Structure:
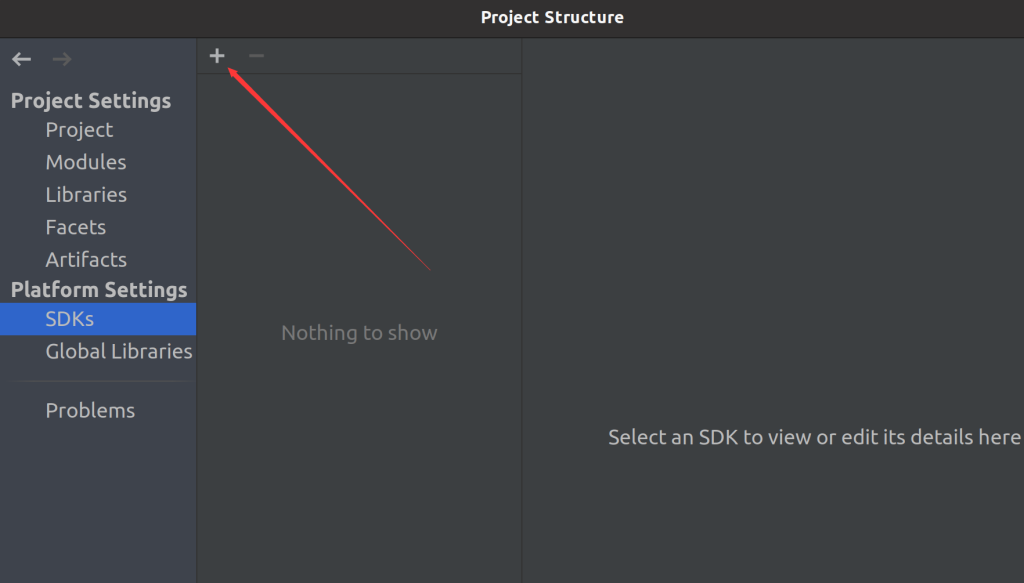
接着点击 + 号:
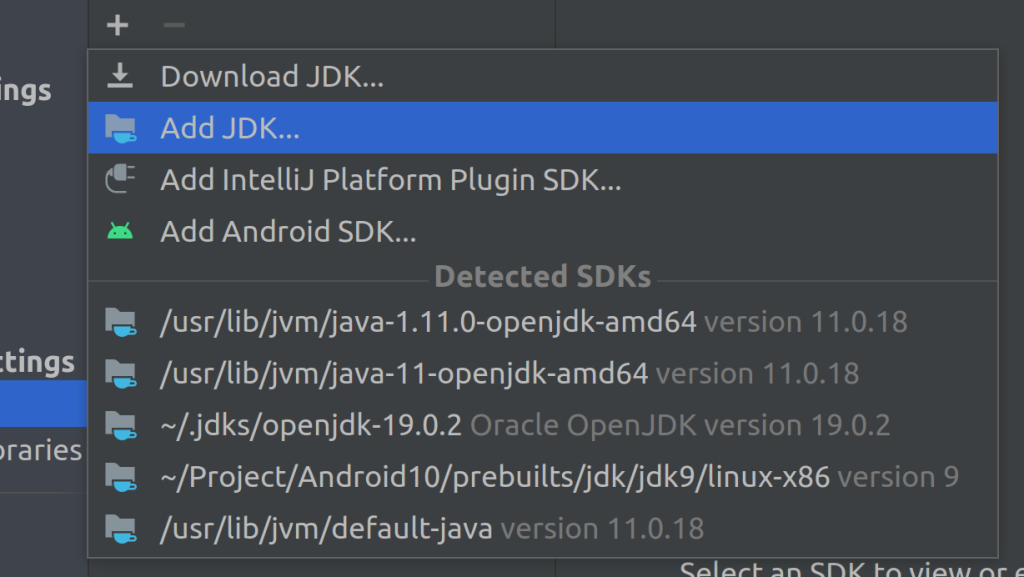
点击 Add JDK:
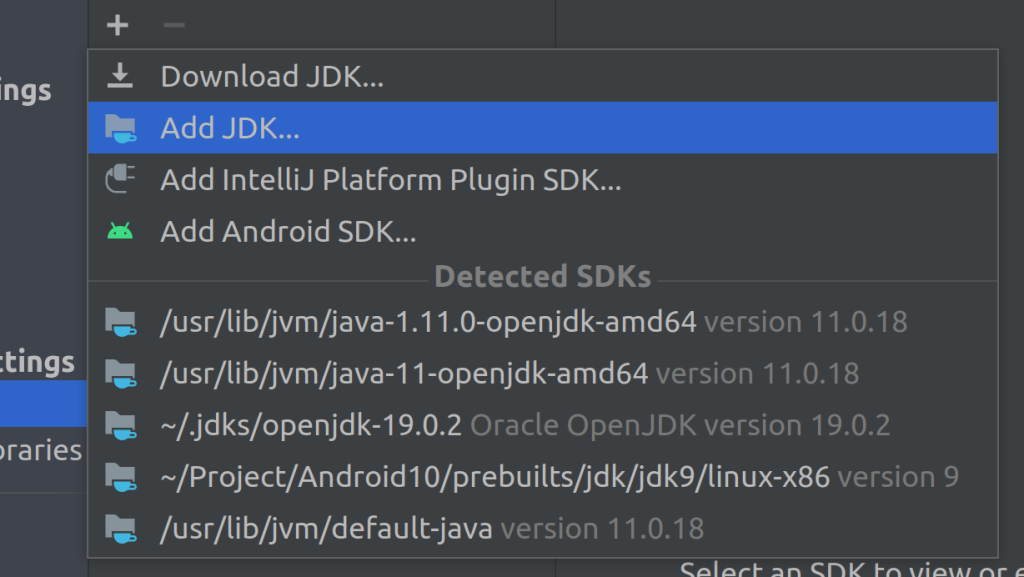
选择源码下的 prebuilts/jdk/jdk9/linux-x86,然后点击 ok:
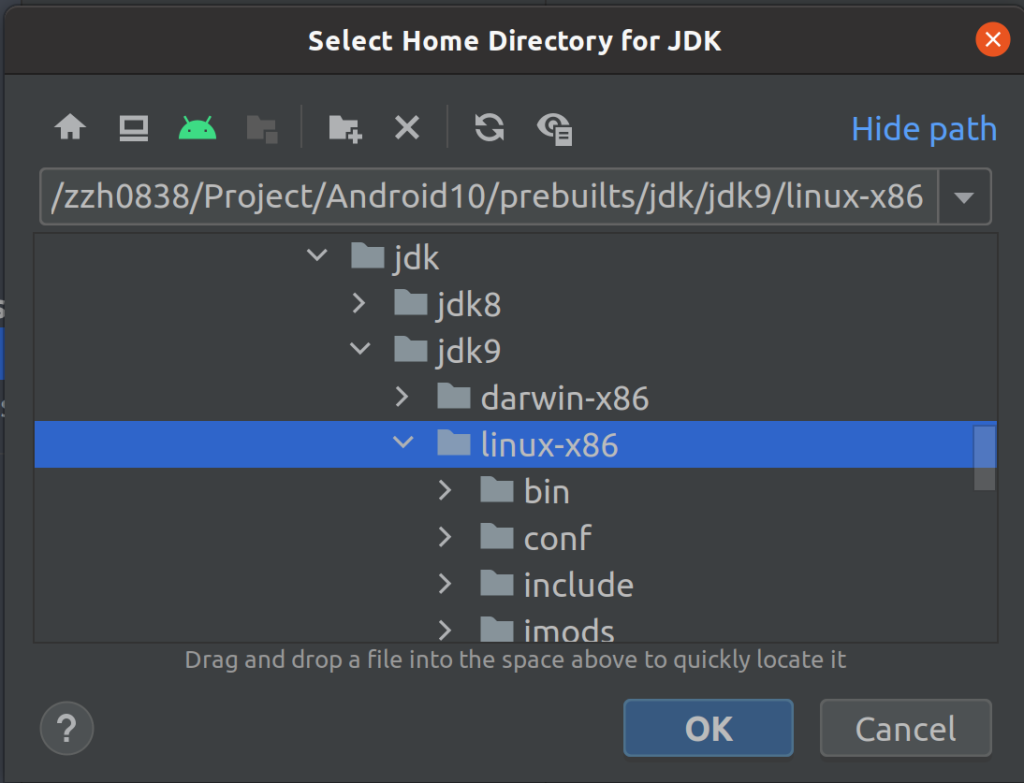
接着将 name 修改为 aosp10-jdk9,然后点击右下角 apply:
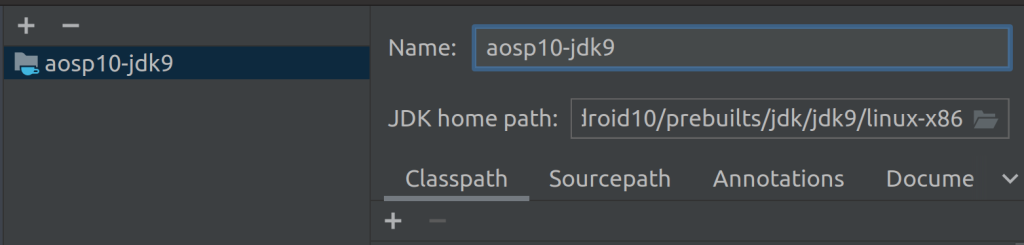
接着点击 + 号,添加 Android SDK:
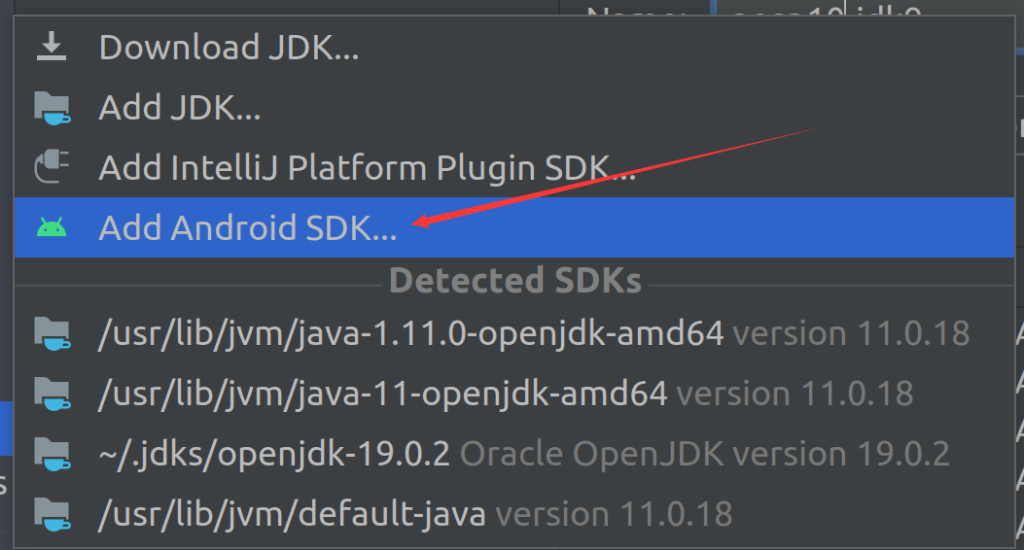
选择系统源码目录下的 out/host/linux-x86/sdk/sdk/android-sdk_eng.zzh0838_linux-x86 (最后一个文件夹的名字和你的用户名相关,你的和我的可能不一样),然后点击 ok:
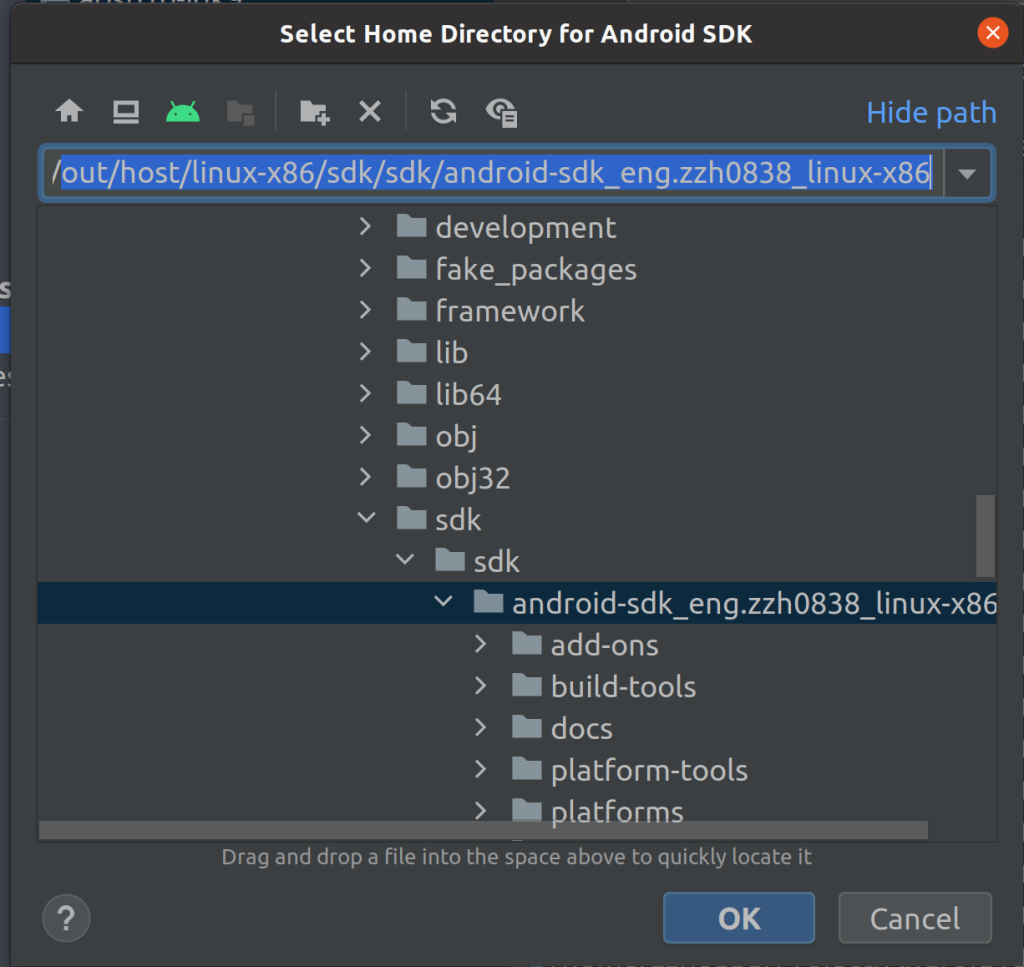
接着 Java SDK 选择刚刚添加的 aosp10-jdk9,点击 ok:
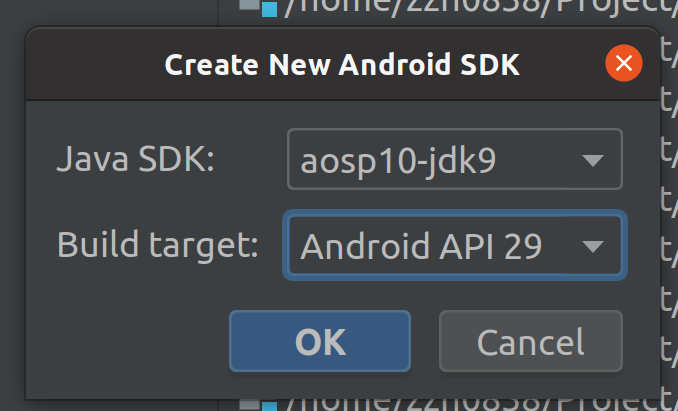
接着,修改 skd 的名字为 aosp10-android-sdk29:
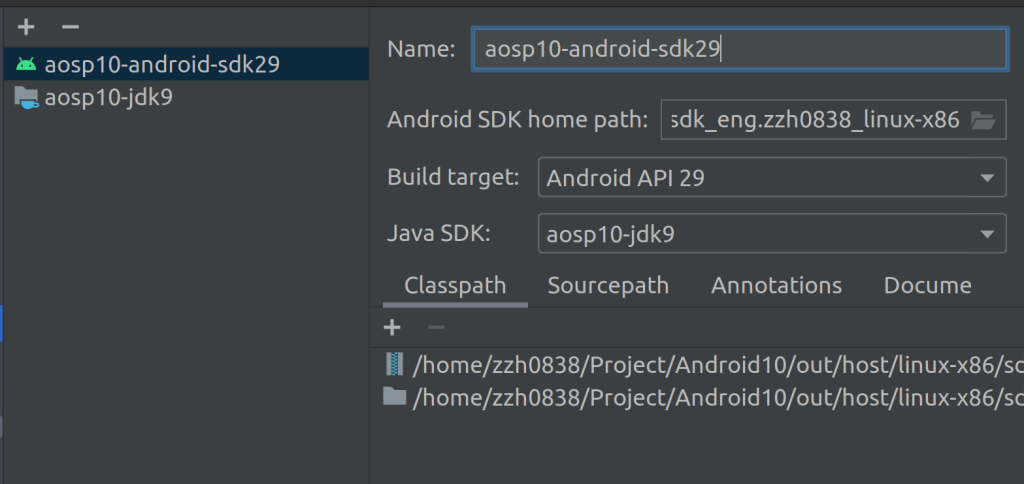
点击 ok 即可。
5.2.2 配置项目的 sdk
接着我们需要配置项目的 sdk,点击 file -> Project Structure,点击左侧 Project,右侧 SDK 选项选择 aosp10-android-sdk:
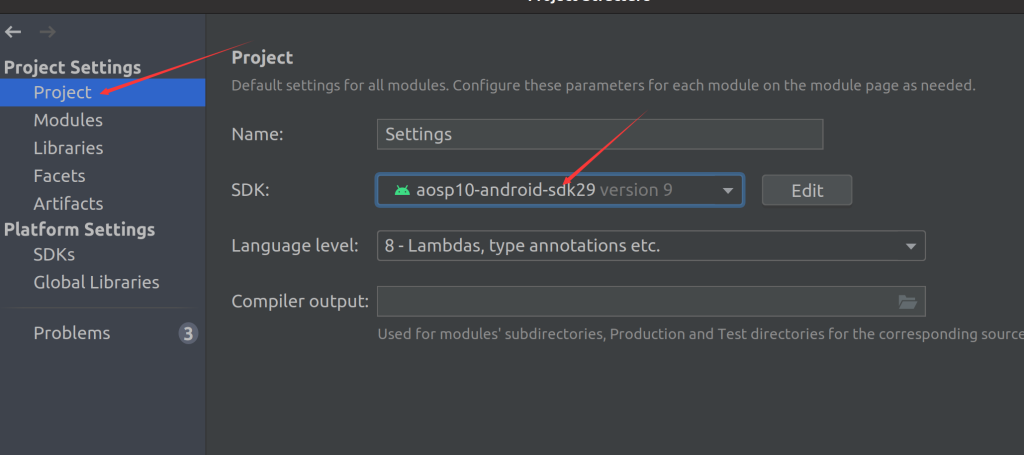
点击左侧 Modules,中间选择 Settings,右侧 Module SDK 选择 Project SDK:
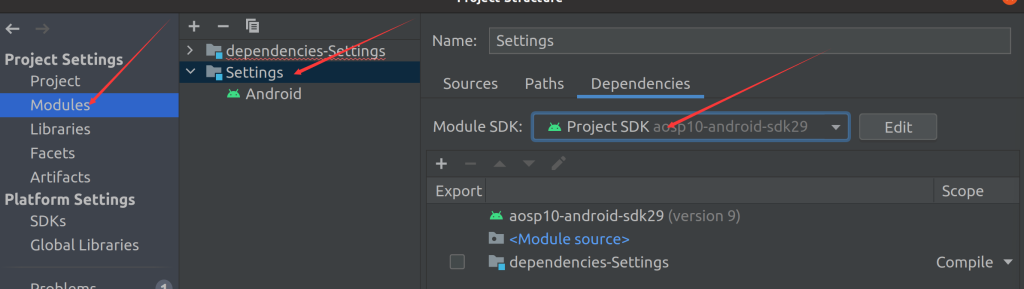
接着,中间选择 dependencies-Settings,右侧 Module SDK 选择 Project SDK:
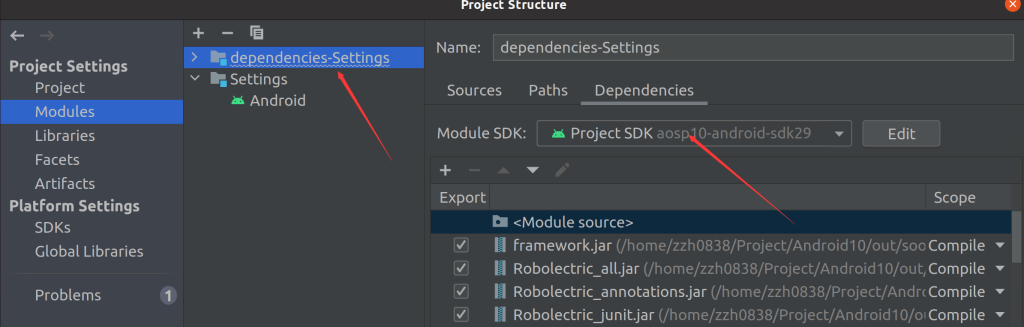
最后点击 apply,项目开始重新索引,项目内绝大部分类方法变量均可正确跳转。
至此,配置完成。
5.3.3 在 Android Stuido 中调试系统App Settings
首先,我们开一个新的终端,打开模拟器:
source build/envsetup.sh
lunch aosp_x86_64-eng
emulator接着我们在 Settings/AndroidManifest.xml 查找到 Settings App 的首 Activity 为 SettingsHomepageActivity,我们在其 onCreate 出打一个断点:
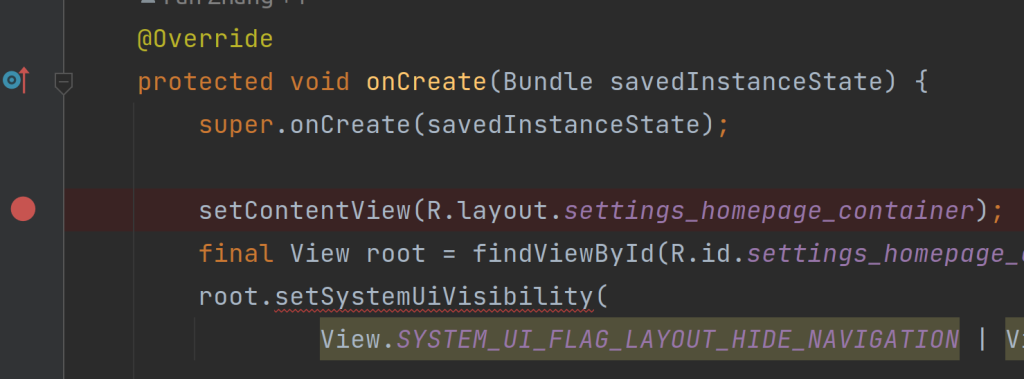
接着在 Android 模拟器中打开 Settings 应用。
接着点击 android studio 的 debug 按钮:
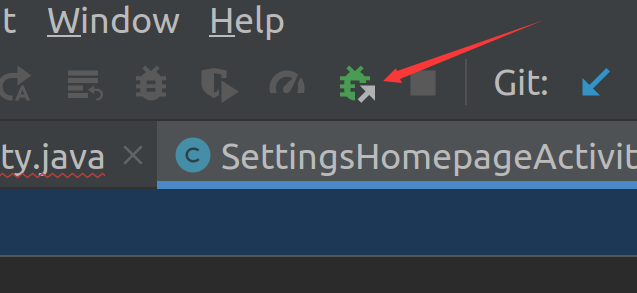
在弹出的窗口中,依次选择 Settings 和 com.android.settings,然后点击 ok:
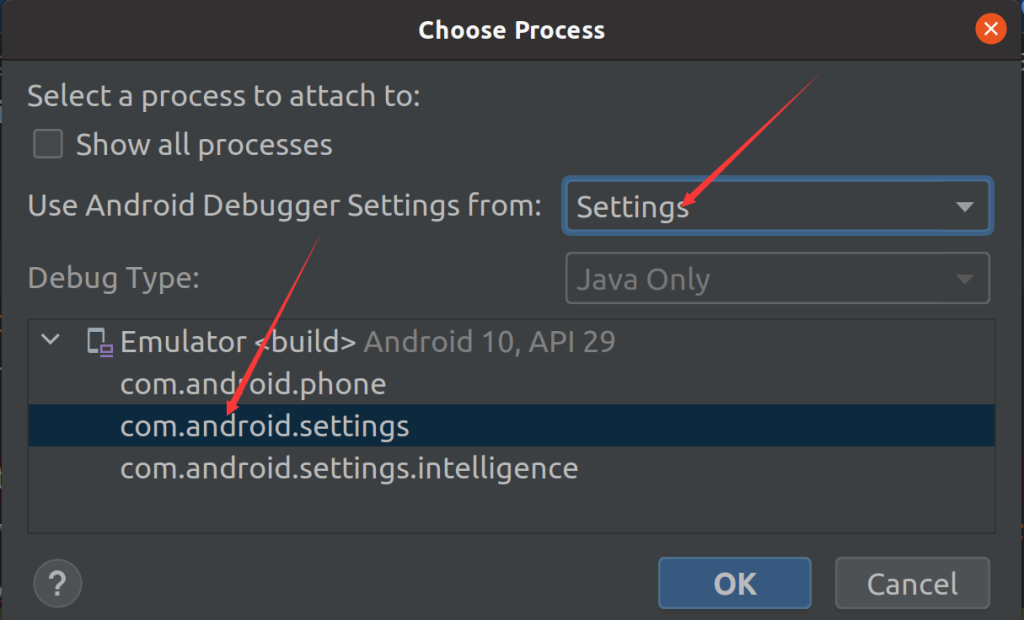
在模拟器中,点击返回键,再次进入 Settings 应用,即可进入调试界面:
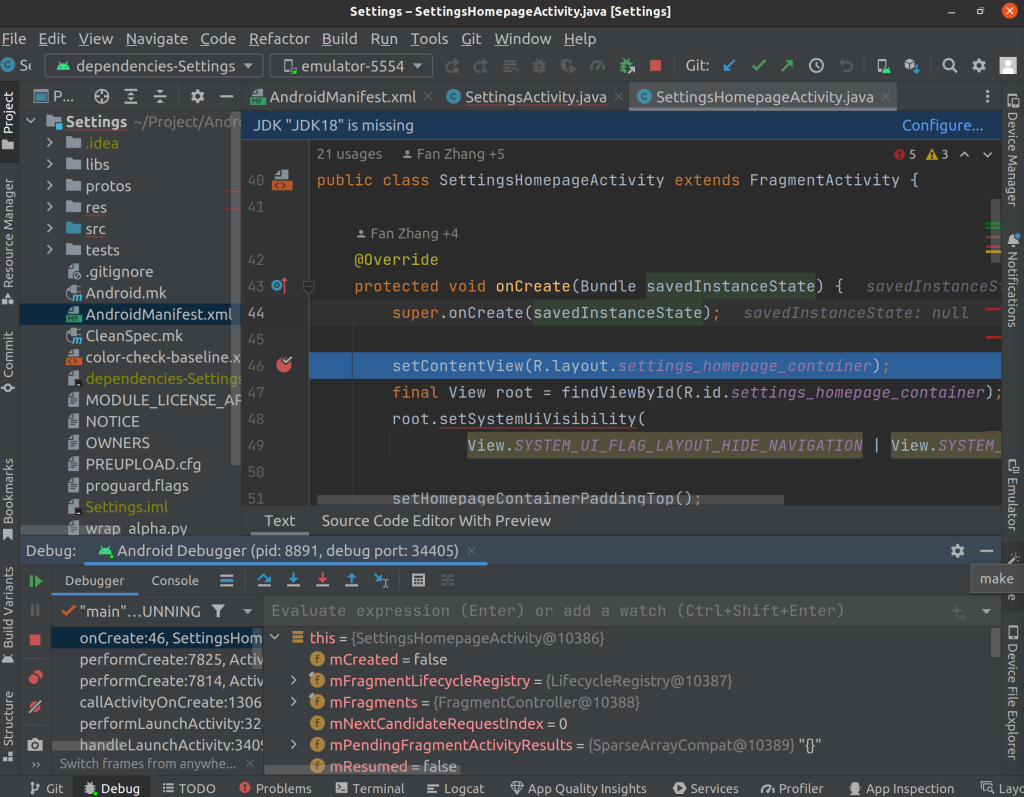
接着我们就可以顺利的进行调试了。
6. VSCode
VSCode 是一款微软推出的文本编辑器,同个它的插件系统可以实现类 ide 的体验,在功能性和适应性角度,非常适合用于 Android 系统开发。
我们可以通过两种方式来使用 VSCode
- Ubuntu 本机使用
- Windows 通过 remote-ssh 插件远程使用 VSCode 编辑linux 上的代码
6.1 Ubuntu 本机使用
首先是安装 VScode,在官网下载好 deb 格式的安装包,接着安装:
sudo dpkg -i code_1.76.2-1678817801_amd64.deb这样我们就可以使用 vscode 了,我们打开 vscode,然后通过 file -> open folder 选择我们的系统源码,即可打开整个系统源码。
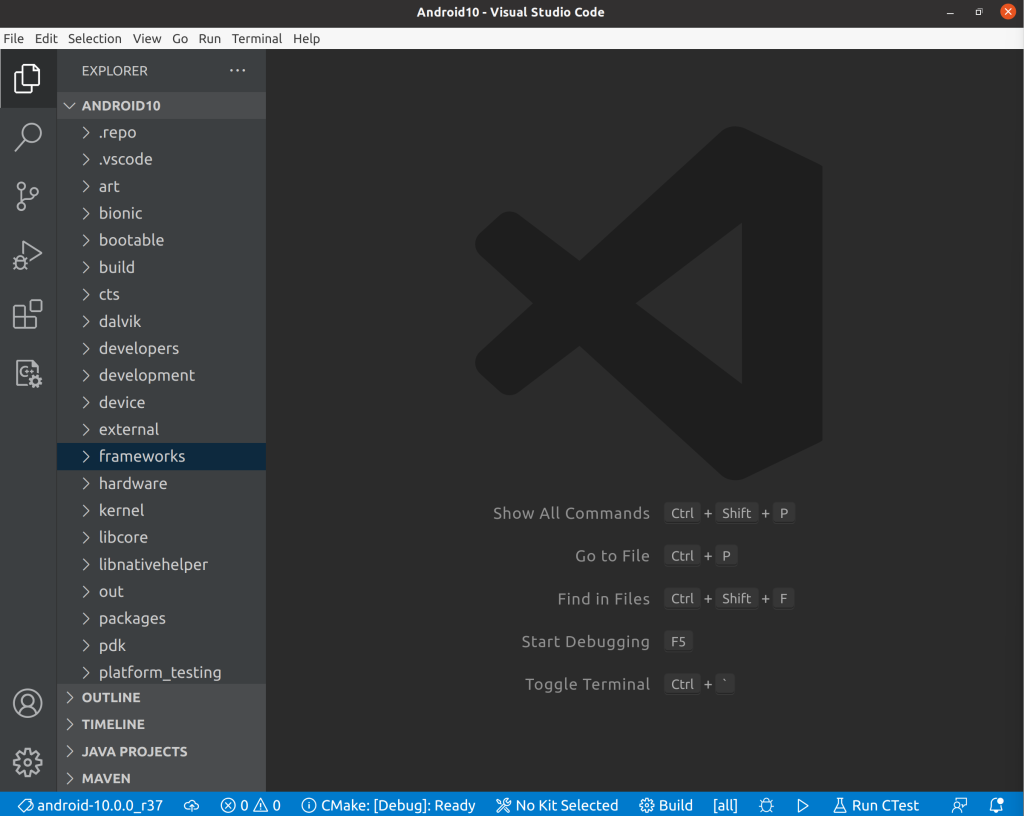
当然,我们根据需要只打开我们关心的模块。
另外为了使我们的 vscode 更好用更好看,通常我们会安装一下一些插件:
- C/C++ Extension Pack
- Extension Pack for Java
- Makefile Tools
- RC Script language
- Android System Tools
- Android Studio Color Theme
6.2 远程使用
在 Windows 下,我们也可以通过 VSCode 的 remote-ssh 插件远程修改我们的系统源码。
首先我们需要在官网下载好 VSCode 的安装包,然后打开安装包狂点下一步即可安装好 VSCode。
接着在插件市场中安装好 Remote-SSH 插件。
接着就可以配置 SSH 远程连接了:
点击左侧 remote-explorer 图标,点击右侧加号:
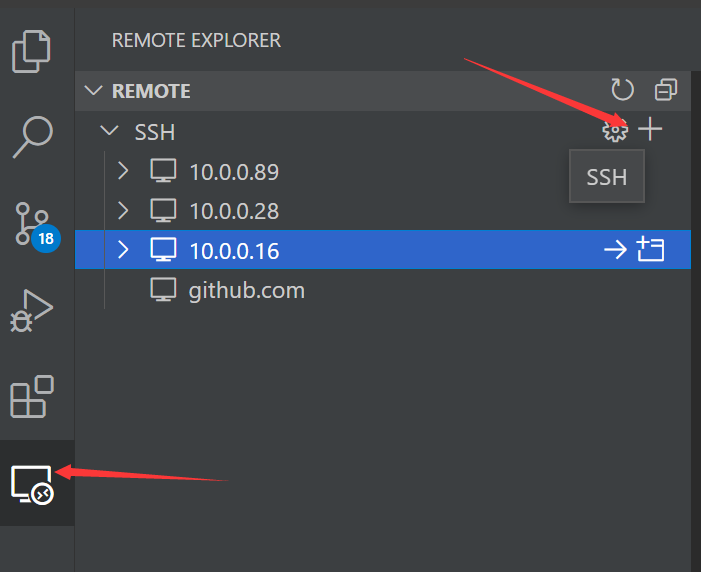
在弹出的输入框中,输入 用户名@IP地址,点击回车。

接着,选择第一个配置文件,点击回车。
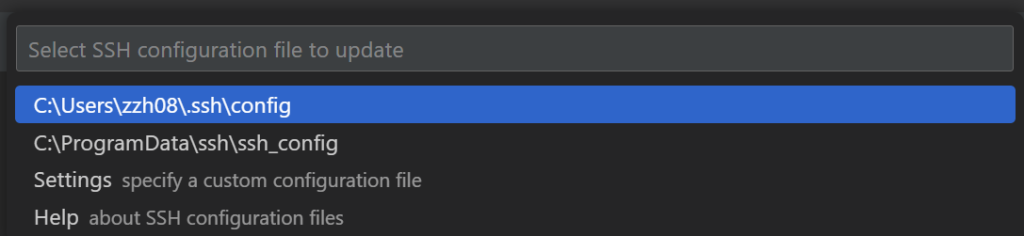
接着,左侧的清单中就会出现我们配置的 10.0.0.89,点击右侧有个加号的文件图标:
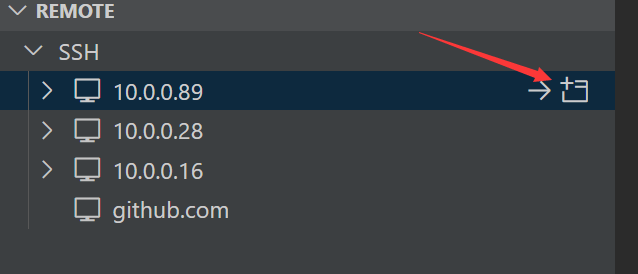
弹出新的 VSCode 窗口,我们点击 File -> Open Folder,然后选择我们的源码路径即可:
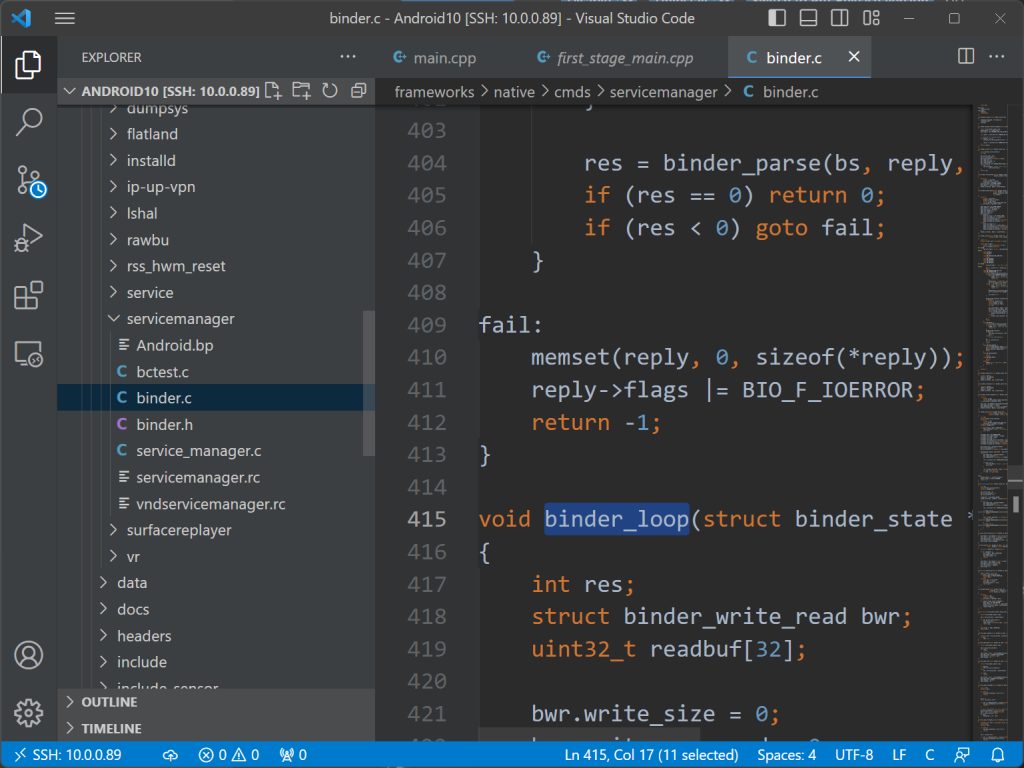
打开的过程中,需要我们输入 Ubuntu 的登录密码。我们也可以通过配置,实现免密登录的效果:
打开 win 上的 PowerShell:
# 生成公钥
ssh-keygen -t rsa
cat ~/.ssh/id_rsa.pub将公钥文件的内容拷贝到 ubuntu 的 ~/.ssh/authorized_keys 中
ubuntu 重启 ssh 服务
sudo systemctl restart ssh7. adb
最后,我们在介绍 adb 的两个常用功能
- adb push:将开发机上的文件上传到 Android 机器上
touch testfile
# 一些临时文件
adb push ./testfile /data/local/tmp- adb shell:用于进入 Android 的 shell 终端
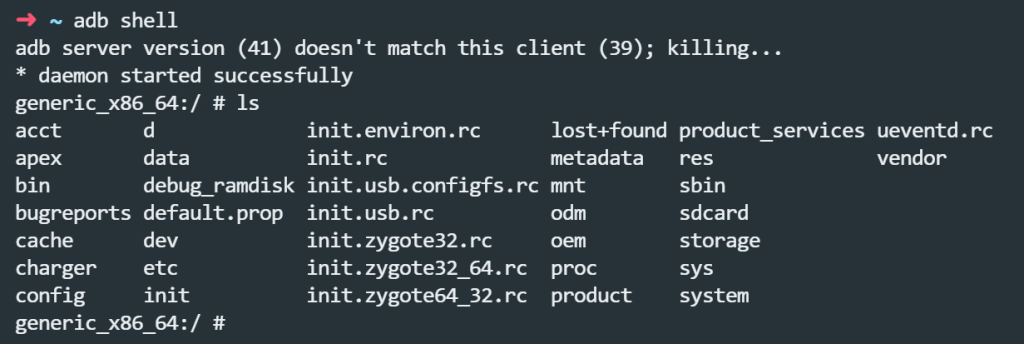
1、本站所有资源均从互联网上收集整理而来,仅供学习交流之用,因此不包含技术服务请大家谅解!
2、本站不提供任何实质性的付费和支付资源,所有需要积分下载的资源均为网站运营赞助费用或者线下劳务费用!
3、本站所有资源仅用于学习及研究使用,您必须在下载后的24小时内删除所下载资源,切勿用于商业用途,否则由此引发的法律纠纷及连带责任本站和发布者概不承担!
4、本站站内提供的所有可下载资源,本站保证未做任何负面改动(不包含修复bug和完善功能等正面优化或二次开发),但本站不保证资源的准确性、安全性和完整性,用户下载后自行斟酌,我们以交流学习为目的,并不是所有的源码都100%无错或无bug!如有链接无法下载、失效或广告,请联系客服处理!
5、本站资源除标明原创外均来自网络整理,版权归原作者或本站特约原创作者所有,如侵犯到您的合法权益,请立即告知本站,本站将及时予与删除并致以最深的歉意!
6、如果您也有好的资源或教程,您可以投稿发布,成功分享后有站币奖励和额外收入!
7、如果您喜欢该资源,请支持官方正版资源,以得到更好的正版服务!
8、请您认真阅读上述内容,注册本站用户或下载本站资源即您同意上述内容!
原文链接:https://www.dandroid.cn/20446,转载请注明出处。
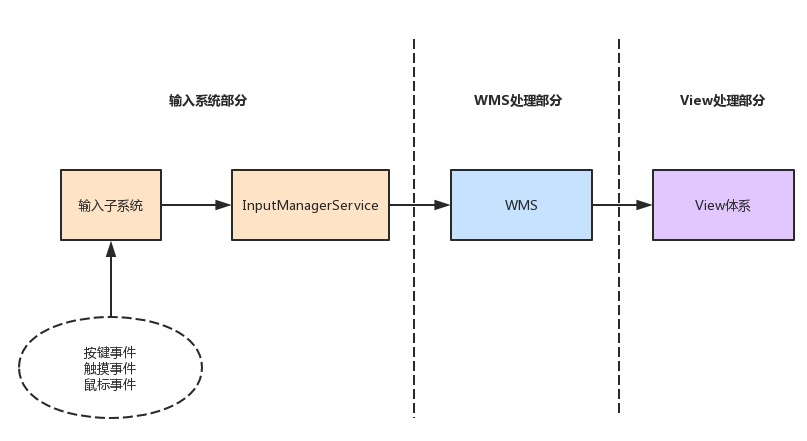
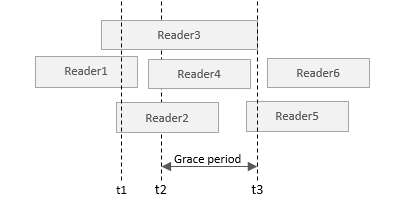
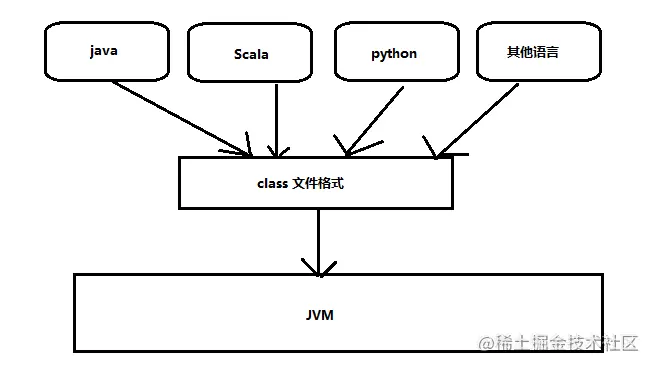
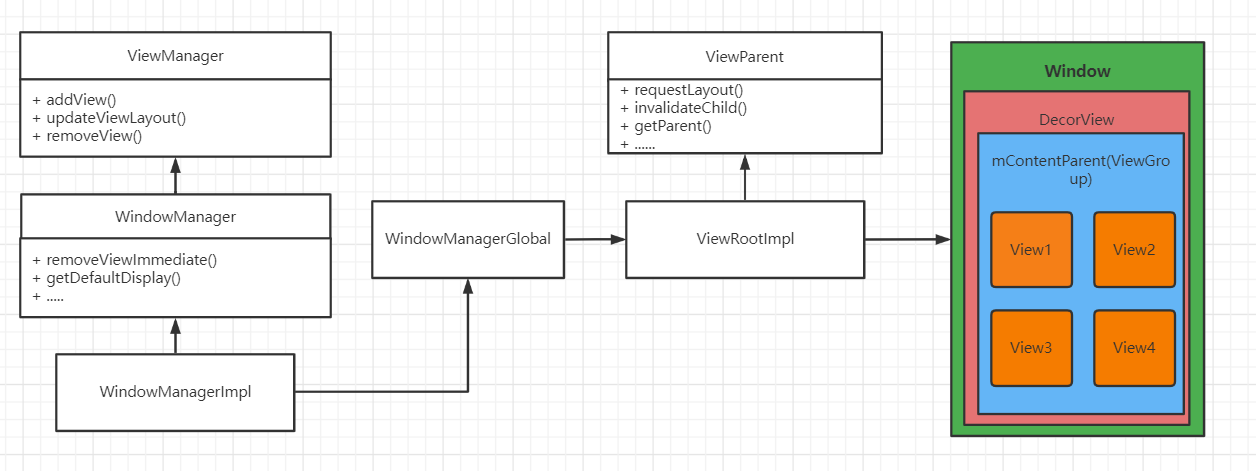

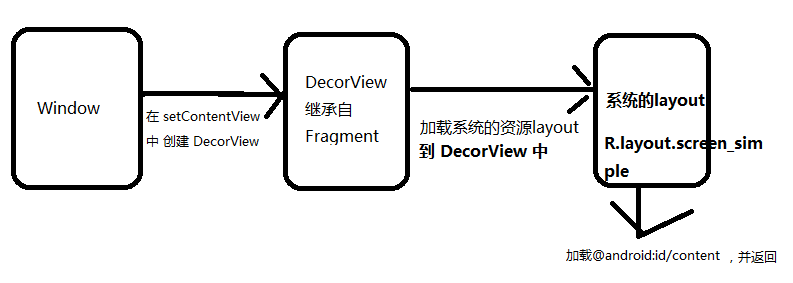

评论0