前言
在日常工作开发中,我们时长会遇到各种各样的需求,不部分需求是可以通过Android 原生的View来解决,而有一些是无法解决的,这时候我们就需要自定义View,我们先来看看本文中这个自定义View的演示效果图。
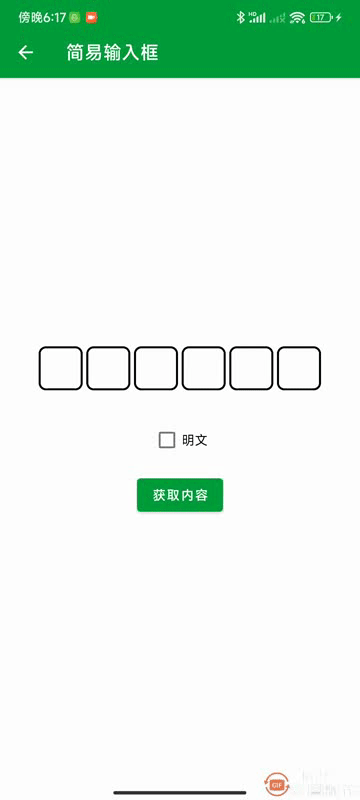
正文
依然在EasyView中进行创建,在com.easy.view下新建一个EasyEditText,继承自View ,实现里面的构造方法。
① 构造方法
然后我们继承自View,重写里面的构造方法,代码如下:
public class EasyEditText extends View implements NumberKeyboardListener {
private Context mContext;
public EasyEditText(Context context) {
this(context, null);
}
public EasyEditText(Context context, @Nullable AttributeSet attrs) {
this(context, attrs, 0);
}
public EasyEditText(Context context, @Nullable AttributeSet attrs, int defStyleAttr) {
super(context, attrs, defStyleAttr);
mContext = context;
}
}下面就可以增加样式了。
② XML样式
在设置样式之前需要先知道我们的自定义View要做什么,这是一个简易输入框,可以用来做验证码输入或者密码输入,输入框4~6个,主要就是数字输入,在attrs.xml文件中,里面我们可以写自定义的样式,代码如下所示:
<!--简易输入框-->
<declare-styleable name="EasyEditText">
<!-- 方框大小,宽高一致 -->
<attr name="boxWidth" />
<!-- 方框背景颜色 -->
<attr name="boxBackgroundColor" />
<!-- 方框描边颜色 -->
<attr name="boxStrokeColor" />
<!-- 方框焦点描边颜色 -->
<attr name="boxFocusStrokeColor" format="color|reference"/>
<!-- 方框描边宽度 -->
<attr name="boxStrokeWidth" />
<!--文字颜色-->
<attr name="textColor" />
<!--文字大小-->
<attr name="textSize" />
<!-- 方框数量 4-6 个-->
<attr name="boxNum" format="integer"/>
<!--是否密文-->
<attr name="ciphertext" format="boolean"/>
</declare-styleable>因为在此之前我还有三个View的样式,所以重复的样式就抽离了出来,可以参见源码了解。
下面我们回到View中去使用,先声明变量,代码如下:
/**
* 方框大小,因为它是相同的宽度和高度,它只需要一个值
*/
private int mBoxWidth;
/**
* 方框背景颜色
*/
private int mBoxBackgroundColor;
/**
* 方框默认描边颜色
*/
private int mBoxStrokeColor;
/**
* 方框获取焦点描点颜色
*/
private int mBoxFocusStrokeColor;
/**
* 方框描边大小
*/
private final int mBoxStrokeWidth;
/**
* 文字颜色
*/
private int mTextColor;
/**
* 文字大小
*/
private float mTextSize;
/**
* 方框数量,最少4个 - 最多6个
*/
private int mBoxNum;
/**
* 方框之间的间距
*/
private int mBoxMargin = 4;
/**
* 方框画笔
*/
private Paint mBoxPaint;
/**
* 方框描边画笔
*/
private Paint mBoxStrokePaint;
/**
* 文字画笔
*/
private Paint mTextPaint;
/**
* 文字矩形
*/
private final Rect mTextRect = new Rect();
/**
* 方框圆角
*/
private float mBoxCornerRadius = 8f;
/**
* 描边圆角
*/
private float strokeRadius;
/**
* 输入长度
*/
private final int mInputLength;
/**
* 输入数组
*/
private final String[] inputArray;
/**
* 当前输入位置
*/
private int currentInputPosition = 0;
/**
* 焦点边框列表
*/
private final List focusList = new ArrayList<>();
/**
* 是否获取焦点
*/
private boolean isFocus = false;
/**
* 是否密文显示
*/
private boolean ciphertext = false;
/**
* 密文显示 *
*/
private String ciphertextContent = "*";然后修改第三个构造函数,代码如下所示:
public EasyEditText(Context context, @Nullable AttributeSet attrs, int defStyleAttr) {
super(context, attrs, defStyleAttr);
mContext = context;
@SuppressLint("CustomViewStyleable")
TypedArray typedArray = context.obtainStyledAttributes(attrs, R.styleable.EasyEditText);
mBoxWidth = (int) typedArray.getDimensionPixelSize(R.styleable.EasyEditText_boxWidth, 48);
mBoxBackgroundColor = typedArray.getColor(R.styleable.EasyEditText_boxBackgroundColor, ContextCompat.getColor(context, R.color.white));
mBoxStrokeColor = typedArray.getColor(R.styleable.EasyEditText_boxStrokeColor, ContextCompat.getColor(context, R.color.box_default_stroke_color));
mBoxFocusStrokeColor = typedArray.getColor(R.styleable.EasyEditText_boxFocusStrokeColor, ContextCompat.getColor(context, R.color.box_default_stroke_color));
mBoxStrokeWidth = (int) typedArray.getDimensionPixelSize(R.styleable.EasyEditText_boxStrokeWidth, 2);
mTextColor = typedArray.getColor(R.styleable.EasyEditText_textColor, ContextCompat.getColor(context, R.color.tx_default_color));
mTextSize = typedArray.getDimensionPixelSize(R.styleable.EasyEditText_textSize, (int) TypedValue
.applyDimension(TypedValue.COMPLEX_UNIT_SP, 14, getResources().getDisplayMetrics()));
int number = typedArray.getInteger(R.styleable.EasyEditText_boxNum, 4);
ciphertext = typedArray.getBoolean(R.styleable.EasyEditText_ciphertext, false);
mBoxNum = (number > 6 || number < 4) ? 4 : number;
mInputLength = mBoxNum;
inputArray = new String[mInputLength];
typedArray.recycle();
//初始化画笔
initPaint();
} 这里通过EasyEditText得到TypedArray,通过TypedArray获取EasyEditText中的属性,然后进行赋值,需要注意的是这里对于输入框的大小处理,输入框个数就是输入的长度,然后初始化画笔,新增initPaint()方法,代码如下:
private void initPaint() {
//设置边框画笔
mBoxPaint = new Paint();
mBoxPaint.setAntiAlias(true);// anti-aliasing
mBoxPaint.setColor(mBoxBackgroundColor);//Set color
mBoxPaint.setStyle(Paint.Style.FILL);//Style filling
//设置描边画笔
mBoxStrokePaint = new Paint();
mBoxStrokePaint.setAntiAlias(true);
mBoxStrokePaint.setColor(mBoxStrokeColor);
mBoxStrokePaint.setStyle(Paint.Style.STROKE);//Style stroke
mBoxStrokePaint.setStrokeWidth(mBoxStrokeWidth);//Stroke width
//设置文字画笔
mTextPaint = new Paint();
mTextPaint.setAntiAlias(true);
mTextPaint.setStyle(Paint.Style.FILL);
mTextPaint.setColor(mTextColor);
mTextPaint.setTextSize(mTextSize);//Text size
mTextPaint.setTextAlign(Paint.Align.CENTER);//Center the text
}③ 测量
我们通过变量和属性得知了方框个数,和方框间的间距,然后我们重写onMeasure()方法,代码如下:
/**
* View的测量
*
* @param widthMeasureSpec 宽度测量
* @param heightMeasureSpec 高度测量
*/
@Override
protected void onMeasure(int widthMeasureSpec, int heightMeasureSpec) {
super.onMeasure(widthMeasureSpec, heightMeasureSpec);
int width = 0;
int margin = EasyUtils.dp2px(mContext, mBoxMargin);
switch (MeasureSpec.getMode(widthMeasureSpec)) {
case MeasureSpec.UNSPECIFIED:
case MeasureSpec.AT_MOST: //wrap_content
width = mBoxWidth * mBoxNum + margin * (mBoxNum - 1);
break;
case MeasureSpec.EXACTLY: //match_parent
width = MeasureSpec.getSize(widthMeasureSpec);
mBoxWidth = (width - margin * (mBoxNum - 1)) / mBoxNum;
break;
}
//设置测量后的值
setMeasuredDimension(width, mBoxWidth);
}④ 绘制
测量好了之后,下面就可以开始绘制了,绘制就相当于在纸上画画,而画画呢,首先要有画笔,首先声明变量,代码如下:
private Paint mBoxPaint;
private Paint mBoxStrokePaint;
private Paint mTextPaint;
private final Rect mTextRect = new Rect();然后我们需要对3个画笔(方框、方框边框、文字)进行设置,因为绘制文字稍微有一些不同,所以加了一个Rect,下面我们在View中新增一个初始化画笔的方法,代码如下所示:
/**
* 初始化画笔
*/
private void initPaint() {
//设置方框画笔
mBoxPaint = new Paint();
mBoxPaint.setAntiAlias(true);// 抗锯齿
mBoxPaint.setColor(mBoxBackgroundColor);//设置颜色
mBoxPaint.setStyle(Paint.Style.FILL);//风格填满
//设置方框描边画笔
mBoxStrokePaint = new Paint();
mBoxStrokePaint.setAntiAlias(true);
mBoxStrokePaint.setColor(mBoxStrokeColor);
mBoxStrokePaint.setStyle(Paint.Style.STROKE);//风格描边
mBoxStrokePaint.setStrokeWidth(mBoxStrokeWidth);//描边宽度
//设置文字画笔
mTextPaint = new Paint();
mTextPaint.setAntiAlias(true);
mTextPaint.setStyle(Paint.Style.FILL);
mTextPaint.setColor(mTextColor);
mTextPaint.setTextSize(mTextSize);//文字大小
mTextPaint.setTextAlign(Paint.Align.CENTER);//文字居中对齐
}然后在第三个构造方法中去调用,如下图所示:
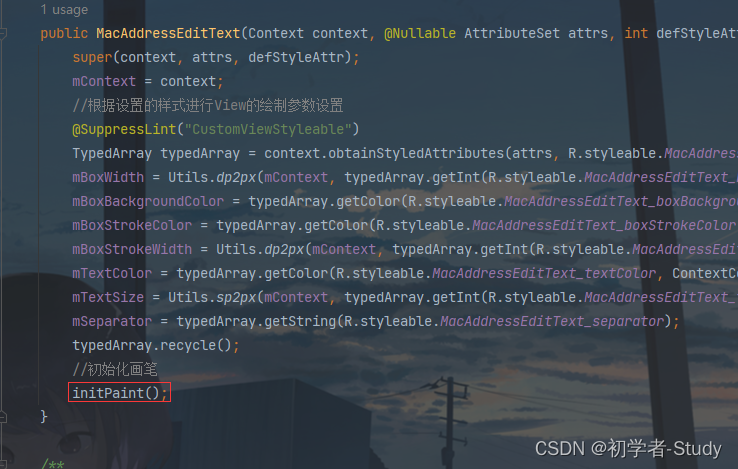
下面要进行绘制了。
@Override
protected void onDraw(Canvas canvas) {
//绘制边框
drawBox(canvas);
//绘制文字
drawText(canvas);
}这里绘制分为两步,绘制方框和绘制文字。
1. 绘制方框
首先是绘制方框,在自定义View中新增一个drawBox()方法,代码如下:
/**
* 绘制方框
*/
private void drawBox(Canvas canvas) {
//每个方框的间距
int margin = EasyUtils.dp2px(mContext, mBoxMargin);
int radius = EasyUtils.dp2px(mContext, mBoxCornerRadius);
//Draw a rounded rectangle border
float strokeWidth = mBoxStrokeWidth / 2;
for (int i = 0; i < mBoxNum; i++) {
//To draw a rectangular box, you need the positions of the left, top, right and bottom points
float left = i * mBoxWidth + i * margin;
float top = 0f;
float right = (i + 1) * mBoxWidth + i * margin;
float bottom = mBoxWidth;
RectF rectF = new RectF(left, top, right, bottom);
//画一个圆角矩形框
canvas.drawRoundRect(rectF, radius, radius, mBoxPaint);
RectF strokeRectF = new RectF(left + strokeWidth, top + strokeWidth, right - strokeWidth, bottom - strokeWidth);
//添加到列表
focusList.add(strokeRectF);
}
for (int i = 0; i < mBoxNum; i++) {
strokeRadius = radius - strokeWidth;
//根据当前绘制位置和是否获取焦点设置画笔颜色
if (i <= currentInputPosition && isFocus) {
mBoxStrokePaint.setColor(mBoxFocusStrokeColor);
} else {
mBoxStrokePaint.setColor(mBoxStrokeColor);
}
//绘制边框
canvas.drawRoundRect(focusList.get(i), strokeRadius, strokeRadius, mBoxStrokePaint);
}
}这里首先绘制圆角背景,然后通过绘制背景的参数得到绘制的边框,将边框保存起来,再根据当前绘制位置和是否获取焦点设置画笔颜色,这样就可以实现当前输入框的颜色变化,比如我没有输入的时候是黑色边框,当我输入第一个值的时候,第一个输入框的边框颜色变成绿色,输入完第一个,第二个框的边框变成绿色,表示你应该输入第二个框了,这样可以友好的提示用户。
2. 绘制文字
现在方框有了,而文字绘制我们需要绘制在方框的中间,自定义View中新增一个drawText()方法。
/**
* 绘制文字
*/
private void drawText(Canvas canvas) {
int boxMargin = EasyUtils.dp2px(mContext, mBoxMargin);
for (int i = 0; i < inputArray.length; i++) {
if (inputArray[i] != null) {
//绘制的文字
String content = ciphertext ? ciphertextContent : inputArray[i];
//获取绘制的文字边界
mTextPaint.getTextBounds(content, 0, content.length(), mTextRect);
//绘制的位置
int offset = (mTextRect.top + mTextRect.bottom) / 2;
//绘制文字,需要确定起始点的X、Y的坐标点
float x = (float) (getPaddingLeft() + mBoxWidth * i + boxMargin * i + mBoxWidth / 2);
float y = (float) (getPaddingTop() + mBoxWidth / 2) - offset;
//绘制文字
canvas.drawText(content, x, y, mTextPaint);
}
}
}绘制文字和之前的MacAddressEditText中的操作差不多,我就不重复说了,下面我们来看输入。
⑤ 输入
绘制的处理已经完成了,简易地址输入框我们之前说了只输入数字,输入的数据就是:0、1、2、3、4、5、6、7、8、9,那么为了方便,我打算自己做一个键盘来进行输入。
1. 键盘布局
首先在layout下创建一个lay_number_keyboard.xml,用于作为键盘的布局,代码如下所示:
<?xml version="1.0" encoding="utf-8"?>
<androidx.constraintlayout.widget.ConstraintLayout xmlns:android="http://schemas.android.com/apk/res/android"
xmlns:app="http://schemas.android.com/apk/res-auto"
android:layout_width="match_parent"
android:layout_height="wrap_content"
android:background="#eff4f9">
<Button
android:id="@+id/btn_1"
android:layout_width="0dp"
android:layout_height="48dp"
android:layout_marginStart="8dp"
android:layout_marginLeft="8dp"
android:layout_marginTop="8dp"
android:backgroundTint="@color/key_bg_color"
android:insetTop="0dp"
android:insetBottom="0dp"
android:text="@string/num_1"
android:textColor="@color/key_tx_color"
android:textSize="16sp"
app:layout_constraintEnd_toStartOf="@+id/btn_2"
app:layout_constraintHorizontal_bias="0.5"
app:layout_constraintStart_toStartOf="parent"
app:layout_constraintTop_toTopOf="parent" />
<Button
android:id="@+id/btn_2"
android:layout_width="0dp"
android:layout_height="48dp"
android:layout_marginStart="4dp"
android:layout_marginLeft="4dp"
android:backgroundTint="@color/key_bg_color"
android:insetTop="0dp"
android:insetBottom="0dp"
android:text="@string/num_2"
android:textColor="@color/key_tx_color"
android:textSize="16sp"
app:layout_constraintEnd_toStartOf="@+id/btn_3"
app:layout_constraintHorizontal_bias="0.5"
app:layout_constraintStart_toEndOf="@+id/btn_1"
app:layout_constraintTop_toTopOf="@+id/btn_1" />
<Button
android:id="@+id/btn_3"
android:layout_width="0dp"
android:layout_height="48dp"
android:layout_marginStart="4dp"
android:layout_marginLeft="4dp"
android:layout_marginEnd="8dp"
android:layout_marginRight="8dp"
android:backgroundTint="@color/key_bg_color"
android:insetTop="0dp"
android:insetBottom="0dp"
android:text="@string/num_3"
android:textColor="@color/key_tx_color"
android:textSize="16sp"
app:layout_constraintEnd_toEndOf="parent"
app:layout_constraintHorizontal_bias="0.5"
app:layout_constraintStart_toEndOf="@+id/btn_2"
app:layout_constraintTop_toTopOf="@+id/btn_2" />
<Button
android:id="@+id/btn_4"
android:layout_width="0dp"
android:layout_height="48dp"
android:layout_marginTop="4dp"
android:backgroundTint="@color/key_bg_color"
android:insetTop="0dp"
android:insetBottom="0dp"
android:text="@string/num_4"
android:textColor="@color/key_tx_color"
android:textSize="16sp"
app:layout_constraintEnd_toStartOf="@+id/btn_5"
app:layout_constraintHorizontal_bias="0.5"
app:layout_constraintStart_toStartOf="@+id/btn_1"
app:layout_constraintTop_toBottomOf="@+id/btn_1" />
<Button
android:id="@+id/btn_5"
android:layout_width="0dp"
android:layout_height="48dp"
android:layout_marginStart="4dp"
android:layout_marginLeft="4dp"
android:backgroundTint="@color/key_bg_color"
android:insetTop="0dp"
android:insetBottom="0dp"
android:text="@string/num_5"
android:textColor="@color/key_tx_color"
android:textSize="16sp"
app:layout_constraintEnd_toStartOf="@+id/btn_6"
app:layout_constraintHorizontal_bias="0.5"
app:layout_constraintStart_toEndOf="@+id/btn_4"
app:layout_constraintTop_toTopOf="@+id/btn_4" />
<Button
android:id="@+id/btn_6"
android:layout_width="0dp"
android:layout_height="48dp"
android:layout_marginStart="4dp"
android:layout_marginLeft="4dp"
android:layout_marginEnd="8dp"
android:layout_marginRight="8dp"
android:backgroundTint="@color/key_bg_color"
android:insetTop="0dp"
android:insetBottom="0dp"
android:text="@string/num_6"
android:textColor="@color/key_tx_color"
android:textSize="16sp"
app:layout_constraintEnd_toEndOf="parent"
app:layout_constraintHorizontal_bias="0.5"
app:layout_constraintStart_toEndOf="@+id/btn_5"
app:layout_constraintTop_toTopOf="@+id/btn_5" />
<Button
android:id="@+id/btn_7"
android:layout_width="0dp"
android:layout_height="48dp"
android:layout_marginTop="4dp"
android:backgroundTint="@color/key_bg_color"
android:insetTop="0dp"
android:insetBottom="0dp"
android:text="@string/num_7"
android:textColor="@color/key_tx_color"
android:textSize="16sp"
app:layout_constraintEnd_toStartOf="@+id/btn_8"
app:layout_constraintHorizontal_bias="0.5"
app:layout_constraintStart_toStartOf="@+id/btn_4"
app:layout_constraintTop_toBottomOf="@+id/btn_4" />
<Button
android:id="@+id/btn_8"
android:layout_width="0dp"
android:layout_height="48dp"
android:layout_marginStart="4dp"
android:layout_marginLeft="4dp"
android:backgroundTint="@color/key_bg_color"
android:insetTop="0dp"
android:insetBottom="0dp"
android:text="@string/num_8"
android:textColor="@color/key_tx_color"
android:textSize="16sp"
app:layout_constraintEnd_toStartOf="@+id/btn_9"
app:layout_constraintHorizontal_bias="0.5"
app:layout_constraintStart_toEndOf="@+id/btn_7"
app:layout_constraintTop_toTopOf="@+id/btn_7" />
<Button
android:id="@+id/btn_9"
android:layout_width="0dp"
android:layout_height="48dp"
android:layout_marginStart="4dp"
android:layout_marginLeft="4dp"
android:backgroundTint="@color/key_bg_color"
android:insetTop="0dp"
android:insetBottom="0dp"
android:text="@string/num_9"
android:textColor="@color/key_tx_color"
android:textSize="16sp"
app:layout_constraintEnd_toEndOf="@+id/btn_6"
app:layout_constraintHorizontal_bias="0.5"
app:layout_constraintStart_toEndOf="@+id/btn_8"
app:layout_constraintTop_toTopOf="@+id/btn_8" />
<Button
android:id="@+id/btn_del"
android:layout_width="0dp"
android:layout_height="48dp"
android:layout_marginTop="4dp"
android:layout_marginBottom="8dp"
android:backgroundTint="@color/key_bg_color"
android:insetTop="0dp"
android:insetBottom="0dp"
android:text="@string/delete"
android:textColor="@color/key_tx_color"
android:textSize="16sp"
app:layout_constraintBottom_toBottomOf="parent"
app:layout_constraintEnd_toStartOf="@+id/btn_0"
app:layout_constraintHorizontal_bias="0.5"
app:layout_constraintStart_toStartOf="@+id/btn_7"
app:layout_constraintTop_toBottomOf="@+id/btn_7" />
<Button
android:id="@+id/btn_0"
android:layout_width="0dp"
android:layout_height="48dp"
android:layout_marginStart="4dp"
android:layout_marginLeft="4dp"
android:backgroundTint="@color/key_bg_color"
android:insetTop="0dp"
android:insetBottom="0dp"
android:text="@string/num_0"
android:textColor="@color/key_tx_color"
android:textSize="16sp"
app:layout_constraintEnd_toStartOf="@+id/btn_complete"
app:layout_constraintHorizontal_bias="0.5"
app:layout_constraintStart_toEndOf="@+id/btn_del"
app:layout_constraintTop_toTopOf="@+id/btn_del" />
<com.google.android.material.button.MaterialButton
android:id="@+id/btn_complete"
android:layout_width="0dp"
android:layout_height="48dp"
android:layout_marginStart="4dp"
android:layout_marginLeft="4dp"
android:backgroundTint="@color/key_complete_bg_color"
android:insetTop="0dp"
android:insetBottom="0dp"
android:text="@string/complete"
android:textColor="@color/white"
android:textSize="16sp"
app:iconGravity="start|end"
app:layout_constraintEnd_toEndOf="@+id/btn_9"
app:layout_constraintHorizontal_bias="0.5"
app:layout_constraintStart_toEndOf="@+id/btn_0"
app:layout_constraintTop_toTopOf="@+id/btn_0" />
</androidx.constraintlayout.widget.ConstraintLayout>布局的预览效果如下图所示:
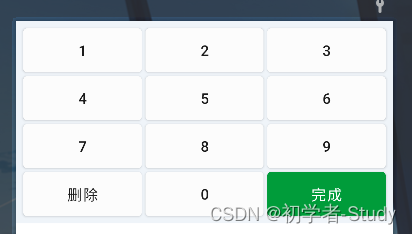
这个布局从使用上来说就很简单了,基本上一目了然,这里我们可以写一个接口用来处理键盘上按钮点击的事件。
2. 键盘接口
在com.llw.easyview下新建一个NumberKeyboardListener接口,代码如下所示:
public interface NumberKeyboardListener {
/**
* 数字字符
* @param num 0~9
*/
void onNum(String num);
/**
* 删除
*/
void onDelete();
/**
* 完成
*/
void onComplete();
/**
* 弹窗关闭
*/
void onDialogDismiss();
/**
* 弹窗显示
*/
void onDialogShow();
}现在接口有了,接口中的方法基本上覆盖了键盘上所有按钮点击时触发的事件处理,然后是处理弹窗关闭和显示,为什么要有这个关闭和显示呢,因为要获取是否输入的状态,下面我们来写一个弹窗,用来点击简易输入框时弹出这个键盘。
3. 键盘弹窗
这个弹窗,我就写在EasyUtils类中了,在里面新增如下方法代码:
/**
* 显示数字键盘弹窗
*
* @param listener 数字键盘监听
*/
public static void showNumKeyboardDialog(@NonNull Context context, @NonNull NumberKeyboardListener listener) {
BottomSheetDialog dialog = new BottomSheetDialog(context);
//从xml中获取布局视图
View view = LayoutInflater.from(context).inflate(R.layout.lay_number_keyboard, null, false);
//单击按钮触发接口回调
view.findViewById(R.id.btn_0).setOnClickListener(v -> listener.onNum("0"));
view.findViewById(R.id.btn_1).setOnClickListener(v -> listener.onNum("1"));
view.findViewById(R.id.btn_2).setOnClickListener(v -> listener.onNum("2"));
view.findViewById(R.id.btn_3).setOnClickListener(v -> listener.onNum("3"));
view.findViewById(R.id.btn_4).setOnClickListener(v -> listener.onNum("4"));
view.findViewById(R.id.btn_5).setOnClickListener(v -> listener.onNum("5"));
view.findViewById(R.id.btn_6).setOnClickListener(v -> listener.onNum("6"));
view.findViewById(R.id.btn_7).setOnClickListener(v -> listener.onNum("7"));
view.findViewById(R.id.btn_8).setOnClickListener(v -> listener.onNum("8"));
view.findViewById(R.id.btn_9).setOnClickListener(v -> listener.onNum("9"));
view.findViewById(R.id.btn_del).setOnClickListener(v -> listener.onDelete());
view.findViewById(R.id.btn_complete).setOnClickListener(v -> {
listener.onComplete();
dialog.dismiss();
});
//点击外面消失
dialog.setCancelable(true);
//设置内容视图
dialog.setContentView(view);
if (dialog.getWindow() != null) {
//设置弹出窗口背景透明
WindowManager.LayoutParams params = dialog.getWindow().getAttributes();
params.dimAmount = 0.0f;
dialog.getWindow().setAttributes(params);
}
dialog.setOnShowListener(dialog1 -> listener.onDialogShow());
dialog.setOnCancelListener(dialog12 -> listener.onDialogDismiss());
dialog.setOnDismissListener(dialog13 -> listener.onDialogDismiss());
dialog.show();
}这里就是一个底部弹窗,然后设置布局视图,设置接口回调,设置背景透明,最后显示出来。那么下一步要做的就是点击输入框调用这个弹窗显示键盘。
4. 显示键盘
在View中是可以获取到点击触摸事件的,那么我们可以在自定义View中新增如下代码:
/**
* 触摸事件
*/
@SuppressLint("ClickableViewAccessibility")
@Override
public boolean onTouchEvent(MotionEvent event) {
if (event != null) {
if (event.getAction() == MotionEvent.ACTION_DOWN) {
//显示数字键盘
EasyUtils.showNumKeyboardDialog(mContext, this);
return true;
}
}
return super.onTouchEvent(event);
} 这里的代码就是当我们的手机点击这个简易输入框的时候,会先触发触摸事件,然后才是点击事件,而在这里我们就是在触摸到的时候显示键盘弹窗,然后返回 true,这里就会进行事件的拦截,这里的这个this,就是我们当前的自定义View需要实现的回调接口,将鼠标放在这个this后面,然后Alt + Enter的组合键,会出现弹窗,如下图所示:
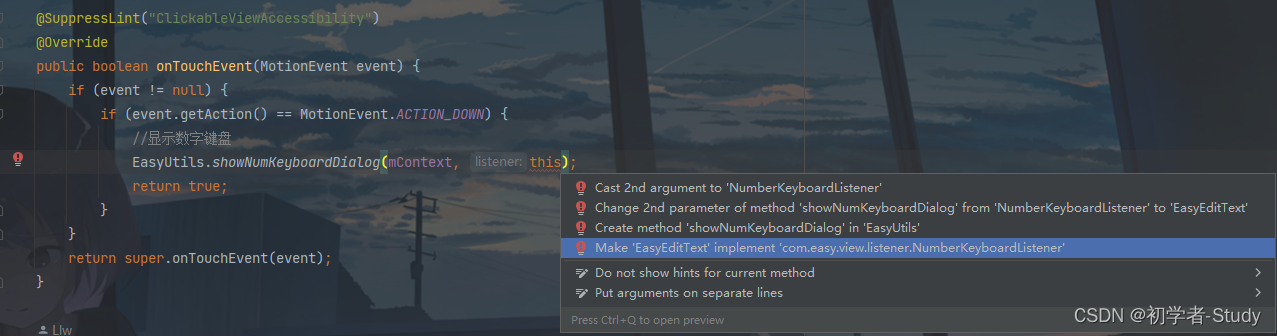
这里点击第四项,会出现一个弹窗,勾选上所有的方法,然后点OK就可以快速实现这个接口的回调,重写接口的方法,你会看到自定义View新增了5个方法,代码如下:
@Override
public void onNum(String num) {
if (currentInputPosition == mInputLength) return;
inputArray[currentInputPosition] = num;
currentInputPosition++;
//Refresh View
postInvalidate();
}
@Override
public void onDelete() {
if (currentInputPosition == 0) return;
currentInputPosition--;
inputArray[currentInputPosition] = null;
//Refresh View
postInvalidate();
}
@Override
public void onComplete() {
Log.d("TAG", "onComplete: " + getText());
}
@Override
public void onDialogShow() {
isFocus = true;
postInvalidate();
}
@Override
public void onDialogDismiss() {
isFocus = false;
postInvalidate();
} 当调用postInvalidate()方法时会重新进行绘制,则按照之前的逻辑就行了。
5. 相关API
下面再增加几个可供代码调用的API方法,如下所示:
/**
* 设置输入框个数
*/
public void setBoxNum(int num) {
if (num < 4 || num > 6) {
throw new IllegalArgumentException("The number of input boxes ranges from 4 to 6");
}
mBoxNum = num;
}
/**
* 获取输入总长度
*/
public int getBoxNum() {
return mBoxNum;
}
/**
* 设置是否密文
* @param flag true 密文、false 明文
*/
public void setCiphertext(boolean flag) {
ciphertext = flag;
postInvalidate();
}
/**
* 设置密文时显示的内容
* @param content 密文内容,默认是 *
*/
public void setCiphertextContent(String content) {
if (content == null) return;
if (content.isEmpty()) return;
if (content.length() > 1) return;
ciphertextContent = content;
}
/**
* 获取输入内容
*/
public String getText() {
StringBuilder builder = new StringBuilder();
for (String number : inputArray) {
if (number == null) continue;
if (number.isEmpty()) continue;
builder.append(number);
}
return builder.toString();
}四、使用自定义View
关于使用,我在些这个文章的时候这个自定义View已经加入到仓库中了,可以通过引入依赖的方式,例如在app模块中使用,则打开app模块下的build.gradle,在dependencies{}闭包下添加即可,之后记得要Sync Now。
dependencies {
implementation 'io.github.lilongweidev:easyview:1.0.3'
}或者你在自己的项目中完成了刚才上述的所有步骤,那么你就不用引入依赖了,直接调用就好了,不过要注意更改对应的包名,否则会爆红的。
可以使用了,修改activity_easy_edittext.xml中的代码,如下所示:
<?xml version="1.0" encoding="utf-8"?>
<LinearLayout xmlns:android="http://schemas.android.com/apk/res/android"
xmlns:app="http://schemas.android.com/apk/res-auto"
xmlns:tools="http://schemas.android.com/tools"
android:layout_width="match_parent"
android:layout_height="match_parent"
android:gravity="center"
android:orientation="vertical"
tools:context=".used.EasyEditTextActivity">
<!--简易输入框-->
<com.easy.view.EasyEditText
android:id="@+id/et_content"
android:layout_width="wrap_content"
android:layout_height="wrap_content"
app:boxBackgroundColor="@color/white"
app:boxFocusStrokeColor="@color/green"
app:boxNum="6"
app:boxStrokeColor="@color/black"
app:boxStrokeWidth="2dp"
app:boxWidth="48dp"
app:ciphertext="false"
app:textColor="@color/black"
app:textSize="16sp" />
<CheckBox
android:id="@+id/cb_flag"
android:layout_width="wrap_content"
android:layout_height="wrap_content"
android:layout_marginTop="30dp"
android:text="明文" />
<Button
android:id="@+id/btn_get_content"
android:layout_width="wrap_content"
android:layout_height="wrap_content"
android:layout_marginTop="12dp"
android:text="获取内容" />
</LinearLayout> 如果你发现XML预览不了,看不到这个自定义View,就Rebuild Project一下,就能看到了,预览效果如下图所示:
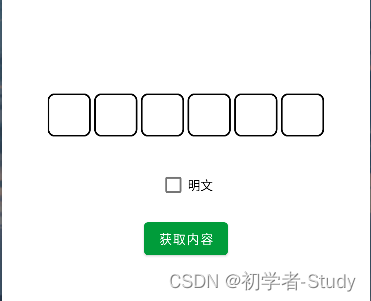
下面进入到EasyEditTextActivity中去使用,修改代码如下所示:
public class EasyEditTextActivity extends EasyActivity {
@Override
protected void onCreate() {
getSupportActionBar().setDisplayHomeAsUpEnabled(true);
binding.cbFlag.setOnCheckedChangeListener((buttonView, isChecked) -> {
binding.etContent.setCiphertext(isChecked);
binding.cbFlag.setText(isChecked ? "密文" : "明文");
});
//输入框
binding.btnGetContent.setOnClickListener(v -> {
String content = binding.etContent.getText();
if (content.isEmpty()) {
showMsg("请输入内容");
return;
}
if (content.length() < binding.etContent.getBoxNum()) {
showMsg("请输入完整内容");
return;
}
showMsg("输入内容为:" + content);
});
}
}这里的代码就很简单,获取View,然后点击按钮时获取输入框的值,获取到值显示在按钮上,下面运行测试一下。
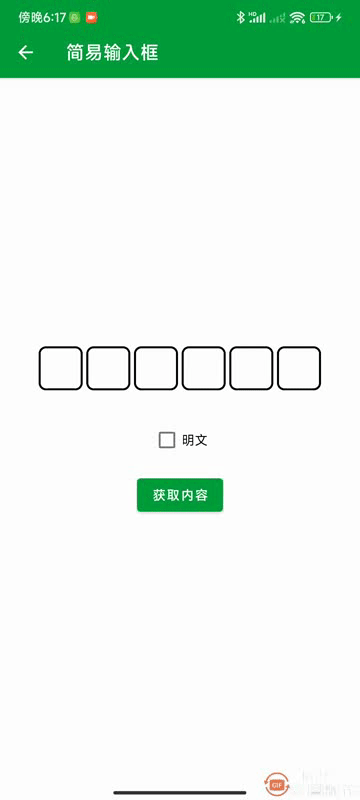
1、本站所有资源均从互联网上收集整理而来,仅供学习交流之用,因此不包含技术服务请大家谅解!
2、本站不提供任何实质性的付费和支付资源,所有需要积分下载的资源均为网站运营赞助费用或者线下劳务费用!
3、本站所有资源仅用于学习及研究使用,您必须在下载后的24小时内删除所下载资源,切勿用于商业用途,否则由此引发的法律纠纷及连带责任本站和发布者概不承担!
4、本站站内提供的所有可下载资源,本站保证未做任何负面改动(不包含修复bug和完善功能等正面优化或二次开发),但本站不保证资源的准确性、安全性和完整性,用户下载后自行斟酌,我们以交流学习为目的,并不是所有的源码都100%无错或无bug!如有链接无法下载、失效或广告,请联系客服处理!
5、本站资源除标明原创外均来自网络整理,版权归原作者或本站特约原创作者所有,如侵犯到您的合法权益,请立即告知本站,本站将及时予与删除并致以最深的歉意!
6、如果您也有好的资源或教程,您可以投稿发布,成功分享后有站币奖励和额外收入!
7、如果您喜欢该资源,请支持官方正版资源,以得到更好的正版服务!
8、请您认真阅读上述内容,注册本站用户或下载本站资源即您同意上述内容!
原文链接:https://www.dandroid.cn/21004,转载请注明出处。
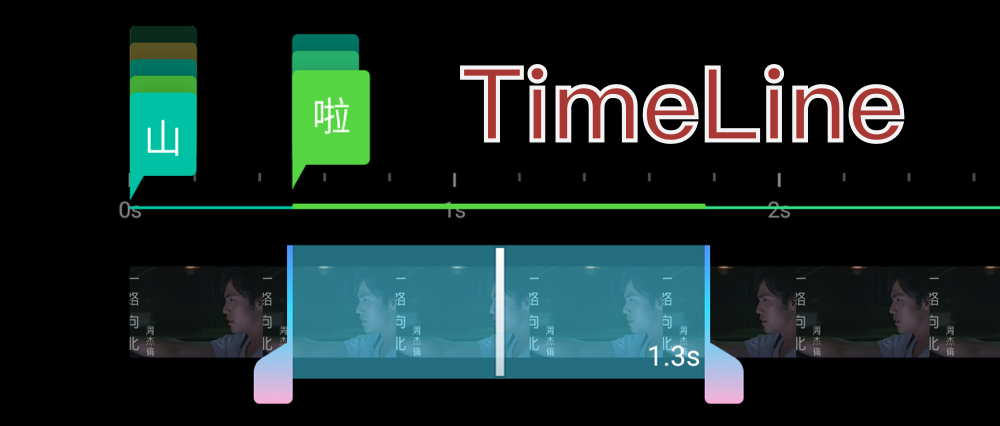
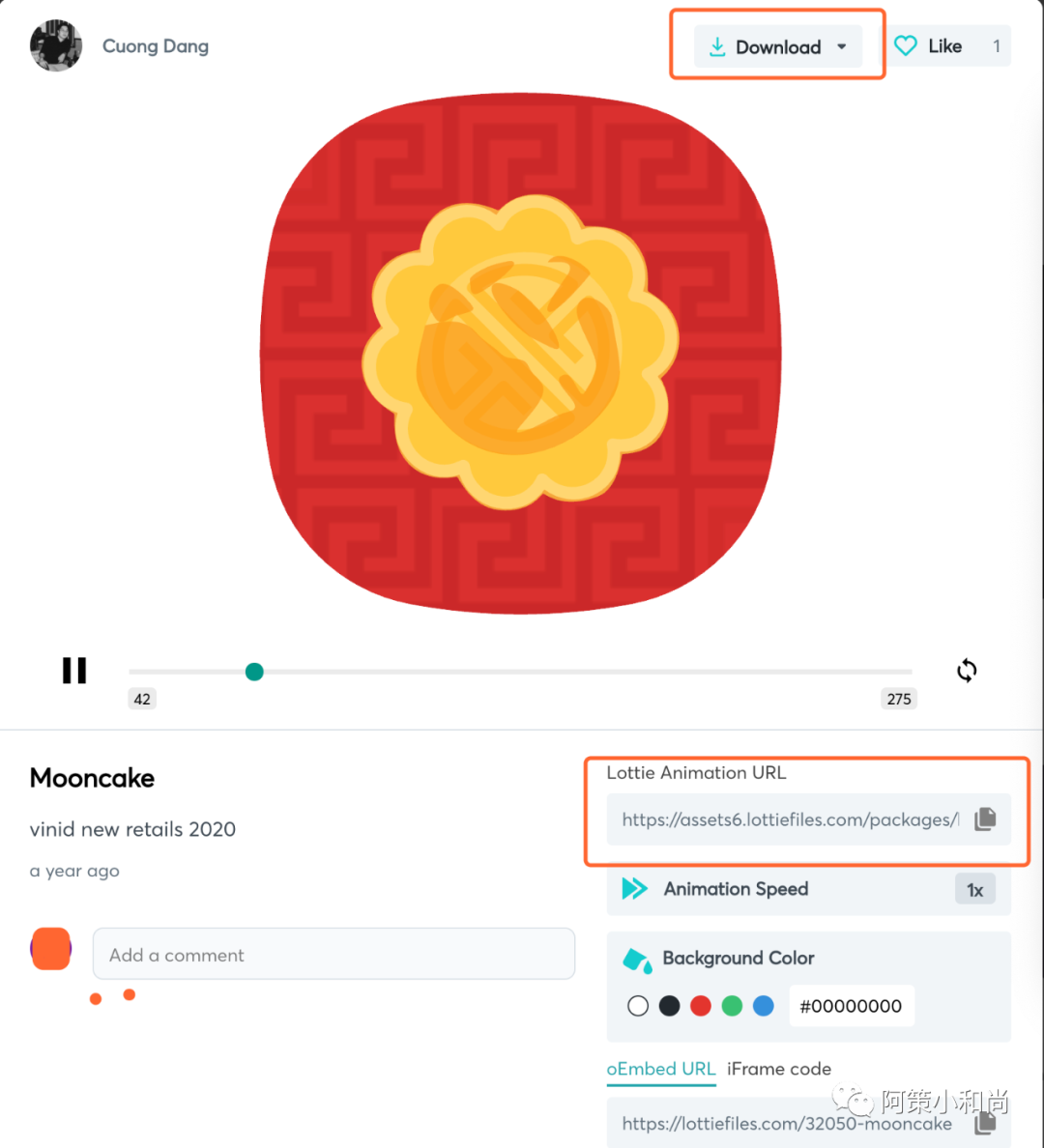
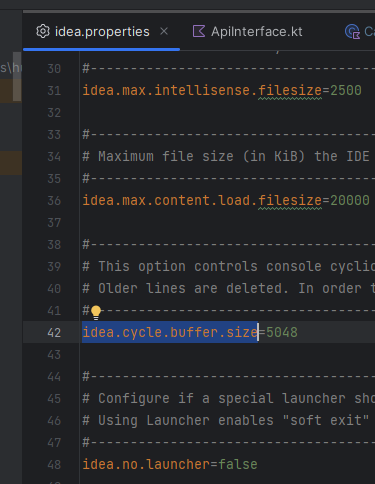
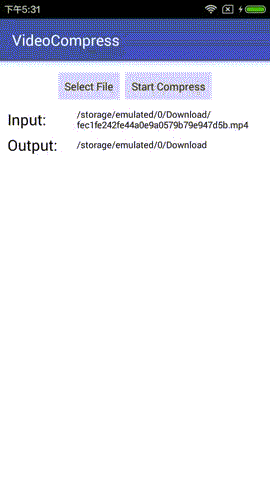
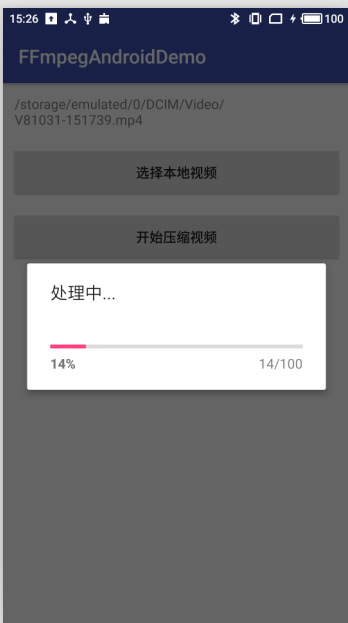
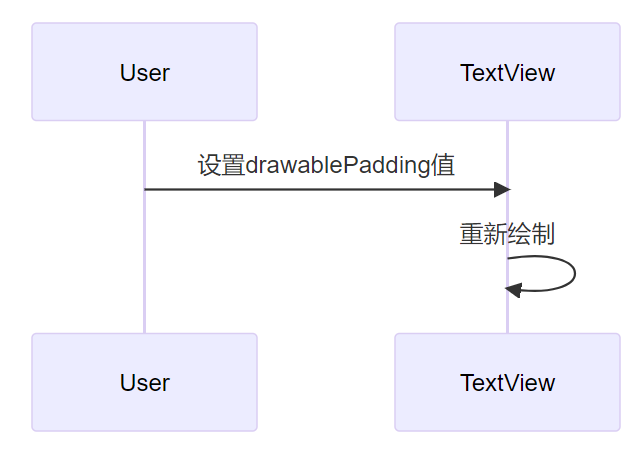

评论0