TopAppBar的使用
源码
有两个源码,我们看其中一个
@Composable
fun TopAppBar(
title: @Composable () -> Unit,
modifier: Modifier = Modifier,
navigationIcon: @Composable (() -> Unit)? = null,
actions: @Composable RowScope.() -> Unit = {},
backgroundColor: Color = MaterialTheme.colors.primarySurface,
contentColor: Color = contentColorFor(backgroundColor),
elevation: Dp = AppBarDefaults.TopAppBarElevation
)
- title:标题
- navigationIcon:左边图标
- actions:右边图标
- backgroundColor:背景颜色
- contentColor:内容区域的颜色,包括Icon,Text等
- elevation:阴影

Scaffold(topBar = {
TopAppBar(title = {
Text(text = "我是系统的TopAppBar")
},navigationIcon = {
Icon(imageVector = Icons.Default.ArrowBack, contentDescription = null)
},actions = {
Icon(imageVector = Icons.Default.Add, contentDescription = null)
})
})
上面我们看的是参数源码,我们看下方法体的源码
fun TopAppBar(
...
) {
AppBar(
backgroundColor,
contentColor,
elevation,
AppBarDefaults.ContentPadding,
RectangleShape,
modifier
) {
if (navigationIcon == null) {//👈🏻①
Spacer(TitleInsetWithoutIcon)
} else {
//👈🏻②
Row(TitleIconModifier, verticalAlignment = Alignment.CenterVertically) {
CompositionLocalProvider(
LocalContentAlpha provides ContentAlpha.high,
content = navigationIcon
)
}
}
Row(
//注释③
Modifier.fillMaxHeight().weight(1f),
verticalAlignment = Alignment.CenterVertically
) {
ProvideTextStyle(value = MaterialTheme.typography.h6) {
CompositionLocalProvider(
LocalContentAlpha provides ContentAlpha.high,
content = title
)
}
}
//注释④
CompositionLocalProvider(LocalContentAlpha provides ContentAlpha.medium) {
Row(
Modifier.fillMaxHeight(),
horizontalArrangement = Arrangement.End,
verticalAlignment = Alignment.CenterVertically,
content = actions
)
}
}
}
- 我们看到AppBar有个默认padding值是AppBarDefaults.ContentPadding=4.dp,AppBar的默认高度是56dp
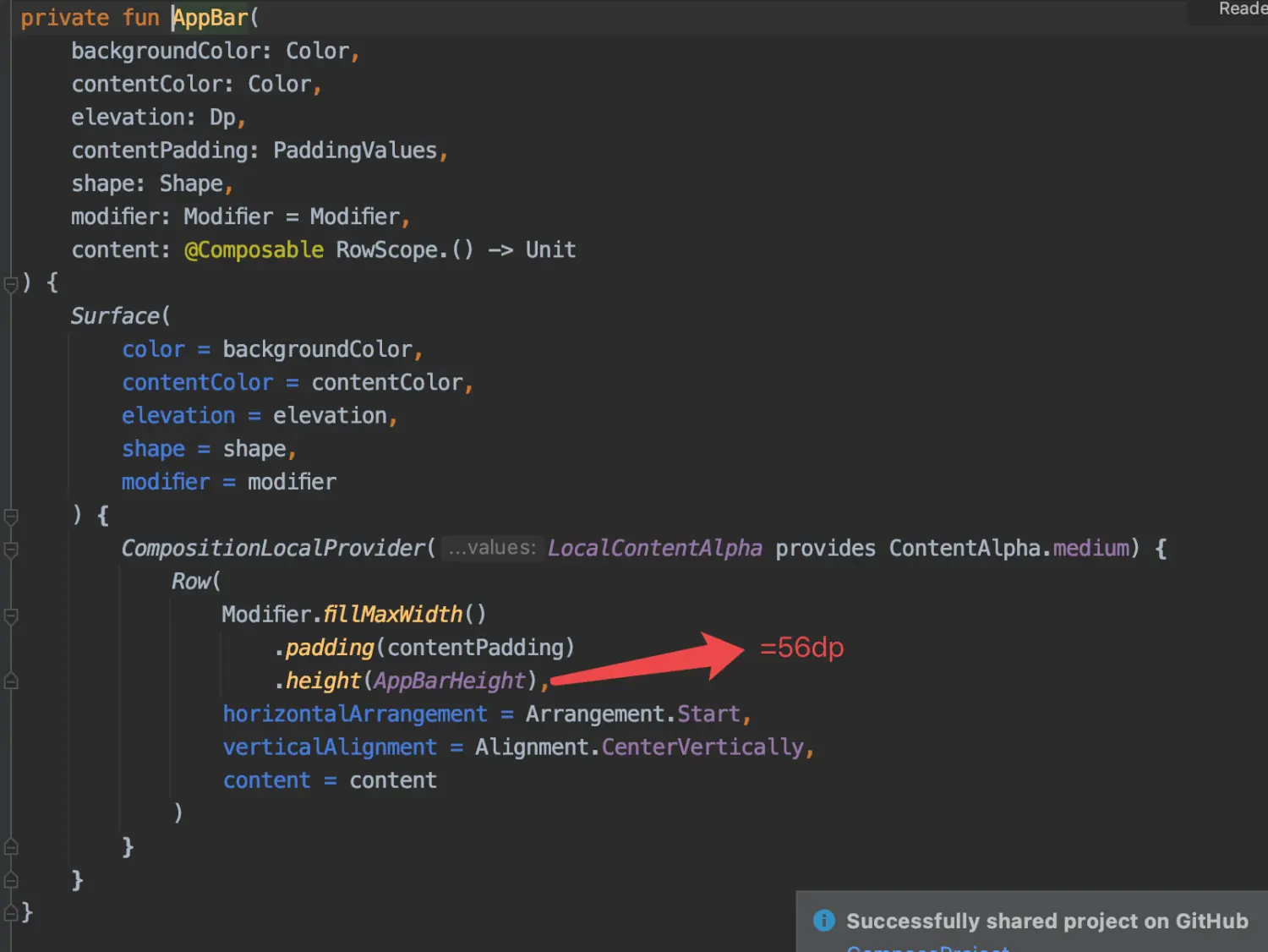 image.png
image.png - 我们看注释①
private val AppBarHorizontalPadding = 4.dp
private val TitleInsetWithoutIcon = Modifier.width(16.dp - AppBarHorizontalPadding)
我们可以看到,如果左边没有图标,那么它会设置一个12dp的空白区域
tips:Spacer空白区域,通过 modifier 设置空白区域的大小
- 注释②
- 如果左边返回按钮不为空,那么就会执行我们创建的navigationIcon,只是默认设置成了垂直居中
- CompositionLocalProvider大家可以先理解成只是用来传递数据的,后面会介绍到
- TitleIconModifier源码
private val AppBarHorizontalPadding = 4.dp
private val TitleIconModifier = Modifier.fillMaxHeight()
.width(72.dp - AppBarHorizontalPadding)
设置naviationIcon的大小为68.dp
- 注释③:我们可以看到它实际设置了weight=1,那也就是说,如果有左图标或者右图标,那么文字其实并不会居中,而是填满剩余部分,然后垂直居中
- 注释④,默认是居右,然后有4dp的距离
所以代码其实等价于
Row(
modifier = Modifier
.fillMaxWidth()
.height(56.dp)
.background(Color_149EE7)
.padding(4.dp),
horizontalArrangement = Arrangement.SpaceBetween
) {
Row(modifier = Modifier
.fillMaxHeight()
.width(68.dp)
.background(Color.Red),
verticalAlignment = Alignment.CenterVertically) {
CompositionLocalProvider(
LocalContentAlpha provides ContentAlpha.high,
content = {
Icon(imageVector = Icons.Default.ArrowBack,
contentDescription = null,
tint = Color.White)
}
)
}
Row(
Modifier
.fillMaxHeight()
.weight(1f),
verticalAlignment = Alignment.CenterVertically
) {
ProvideTextStyle(value = MaterialTheme.typography.h6) {
CompositionLocalProvider(
LocalContentAlpha provides ContentAlpha.high,
content = {
Text(text = "我是自定义的TopAppBar", color = Color.White)
}
)
}
}
CompositionLocalProvider(LocalContentAlpha provides ContentAlpha.medium) {
Row(
Modifier.fillMaxHeight(),
horizontalArrangement = Arrangement.End,
verticalAlignment = Alignment.CenterVertically,
content = {
Icon(
imageVector = Icons.Default.Add,
contentDescription = null,
modifier = Modifier.background(Color.Blue),
tint = Color.White
)
}
)
}
}
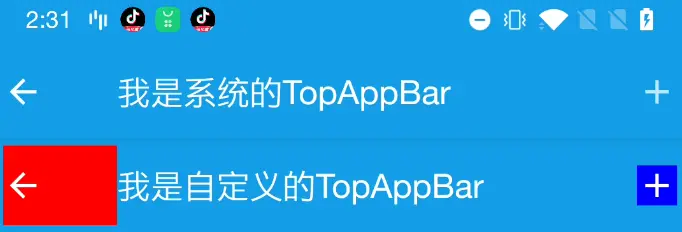
存在的问题
- 想要的效果:首页的文字居中,如下图
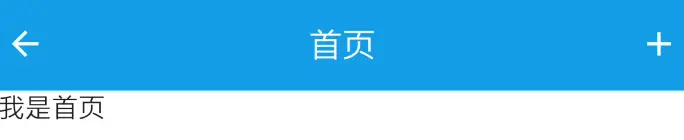 image.png
image.png - 上面我们分析知道title实际设置了weight=1,当左边有图标的时候,文字设置居中实际是模块居中,而不是标题文本内容居中
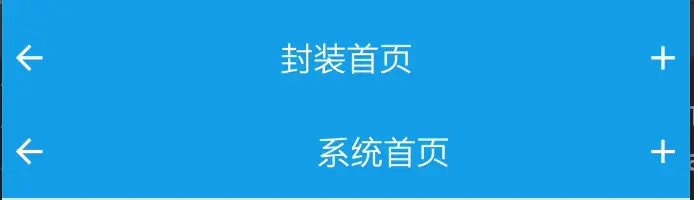 image.png
image.png如上图,”封装首页”其实才是我们想要的效果,”系统首页”是现有的TopAppBar的样式。那么想达到我们想要的效果应该怎么做呢?在封装前我们还需要了解一个控件ConstraintLayout
ConstraintLayout的使用
ConstraintLayout 可以让组件相对屏幕或其他同级组件进行布局,减少 Row、Column、Box 布局的互相嵌套。
想要在项目中使用ConstraintLayout,必须在build.gradle 中增加依赖,我的放在library中
api "androidx.constraintlayout:constraintlayout-compose:1.0.0"
用法:constraintlayout使用有两种方式,我这里主要介绍一种方式,大家可以自行查询你第二种方式
- 给 ConstraintsLayout 设置 ContraintSet
- 通过 createRefs 或 createRefFor 创建引用,每一个组件需要有一个引用
- 通过设置 layoutId 来关联组件
- contraintSet中constrain的body块使用linkto等设置约束
- parent 是默认的父组件的引用,可以直接使用
val constraintSet = ConstraintSet {
val ceshi1 = createRefFor("ceshi1")
val ceshi2 = createRefFor("ceshi2")
constrain(ceshi1) {
start.linkTo(parent.start)
end.linkTo(parent.end)
top.linkTo(parent.top)
bottom.linkTo(parent.bottom)
}
constrain(ceshi2) {
top.linkTo(parent.top)
bottom.linkTo(parent.bottom)
}
}
ConstraintLayout(constraintSet,
Modifier
.height(56.dp)
.background(Color.Red)
.fillMaxWidth()) {
Text(
text = "测试11",
modifier = Modifier.layoutId("ceshi1"),
color = Color.White
)
Text(
text = "测试12",
modifier = Modifier.layoutId("ceshi2"),
color = Color.White
)
}
效果如图

TopAppBar的封装
结合上面分析,我们的需要注意几点:
1.TopAppBar的高度是56dp
2.TopAppBar的两边的间距是4dp
直接贴代码
@Composable
fun TopAppBarCenter(
title: @Composable () -> Unit,
modifier: Modifier = Modifier,
navigationIcon: @Composable (() -> Unit)? = null,
backgroundColor: Color = MaterialTheme.colors.primarySurface,
actions: @Composable RowScope.() -> Unit = {},
content: @Composable (PaddingValues) -> Unit
) {
Scaffold(topBar = {
val constraintSet = ConstraintSet {
val titleRef = createRefFor("title")
val navigationIconRef = createRefFor("navigationIcon")
val actionsRef = createRefFor("actions")
constrain(titleRef) {
start.linkTo(parent.start)
end.linkTo(parent.end)
top.linkTo(parent.top)
bottom.linkTo(parent.bottom)
}
constrain(navigationIconRef) {
top.linkTo(parent.top)
bottom.linkTo(parent.bottom)
}
constrain(actionsRef){
top.linkTo(parent.top)
bottom.linkTo(parent.bottom)
end.linkTo(parent.end)
}
}
ConstraintLayout(constraintSet,
modifier = Modifier
.fillMaxWidth()
.background(backgroundColor)
.height(TopAppBarHeight)
.then(modifier)) {
Box(
Modifier
.layoutId("title")
.padding(horizontal = 4.dp)
) {
ProvideTextStyle(value = MaterialTheme.typography.h6) {
CompositionLocalProvider(
LocalContentAlpha provides ContentAlpha.high,
content = title
)
}
}
if (navigationIcon != null) {
Box(modifier = Modifier
.layoutId("navigationIcon")
.padding(start = 4.dp)) {
CompositionLocalProvider(
LocalContentAlpha provides ContentAlpha.high,
content = navigationIcon
)
}
}
Row(
Modifier.layoutId("actions").padding(end = 4.dp),
content = actions
)
}
}) {
content(it)
}
}
使用就非常简单了
TopAppBarCenter(title = {
Text(text = "封装首页", color = Color.White)
}, navigationIcon = {
Icon(imageVector = Icons.Default.ArrowBack,
contentDescription = null,
tint = Color.White)
}, actions = {
Icon(imageVector = Icons.Default.Add, contentDescription = null, tint = Color.White)
}) {
//绘制内容区
Text(text = "我是首页")
}
沉浸式状态栏
- 首先开启沉浸式状态栏
//MainActivity
//设置沉浸式状态栏
WindowCompat.setDecorFitsSystemWindows(window, false)
- 1、如果是沉浸式状态栏,那么我们需要将状态栏设置透明
- 这里对状态栏设置我们用到Google的库 System UI Controller for Jetpack – Compose
- 添加依赖
def accompanist_version = "0.24.7-alpha"
api "com.google.accompanist:accompanist-systemuicontroller:${accompanist_version}"
- 使用
val systemUiController = rememberSystemUiController()
SideEffect {
systemUiController.setSystemBarsColor(
color = Color.Transparent,
darkIcons = darkIcons
)
}
- 2、获取状态栏的高度,原本TopAppStatus的高度+状态栏的高度
//获取状态栏的高度
with(LocalContext.current) {
statusBarHeight =
resources.getDimensionPixelSize(resources.getIdentifier("status_bar_height",
"dimen",
"android"))
}
with(LocalDensity.current) {
statusBarHeightDp = statusBarHeight.toDp()
}
- 3、设置padding(top=状态栏的高度)
ConstraintLayout(constraintSet, modifier = Modifier
.fillMaxWidth()
.background(backgroundColor)
.height(topAppBarHeight + statusBarHeightDp)
.padding(top = statusBarHeightDp) //设置padding(top=状态栏的高度)
.then(modifier))
效果如下
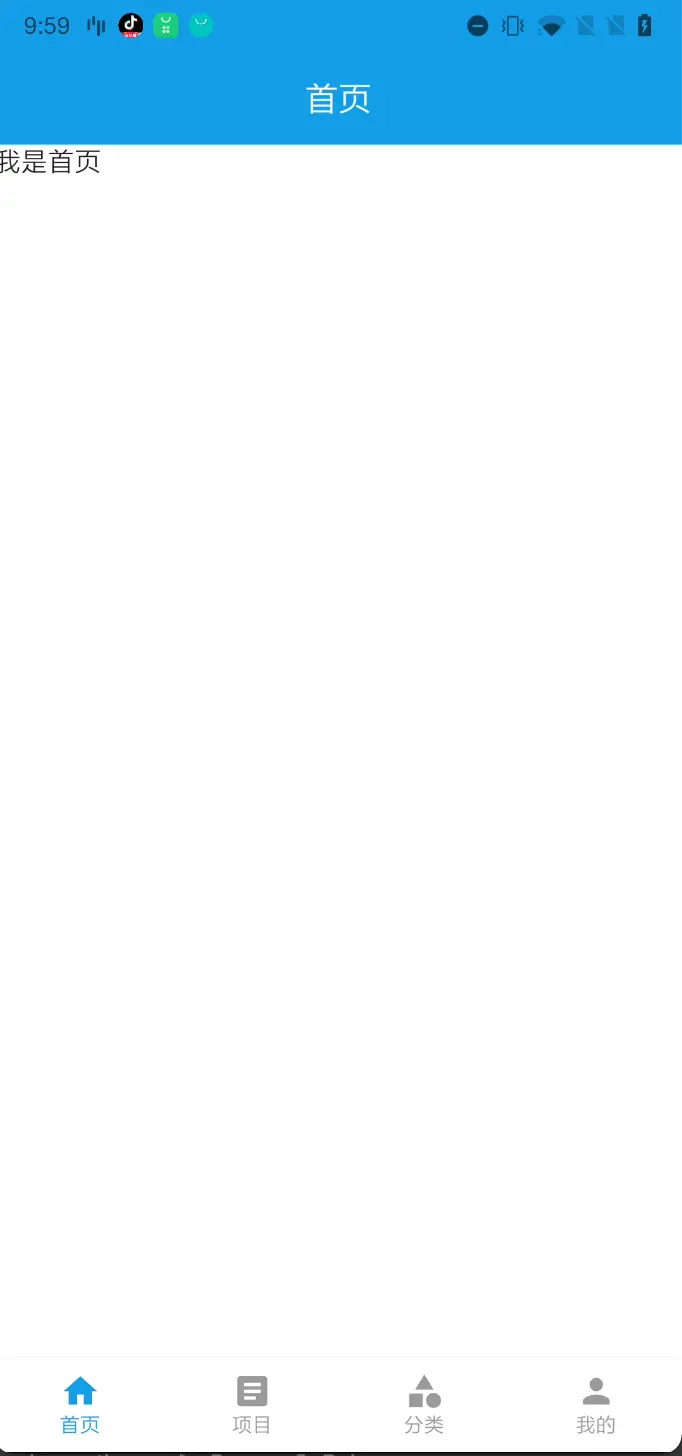
但是当我们把虚拟导航栏打开,我们再看看效果

我们我们发现下方的BottomNavigation被挡住了,怎么解决呢?这时候我们需要用到另一个Google的库, Insets for Jetpack Compose
- 添加依赖
api "com.google.accompanist:accompanist-insets:$accompanist_version"
- 修改BottomNavigation,添加modifier
BottomNavigation(backgroundColor = MaterialTheme.colors.surface
, modifier = Modifier.navigationBarsPadding()
运行起来看下效果
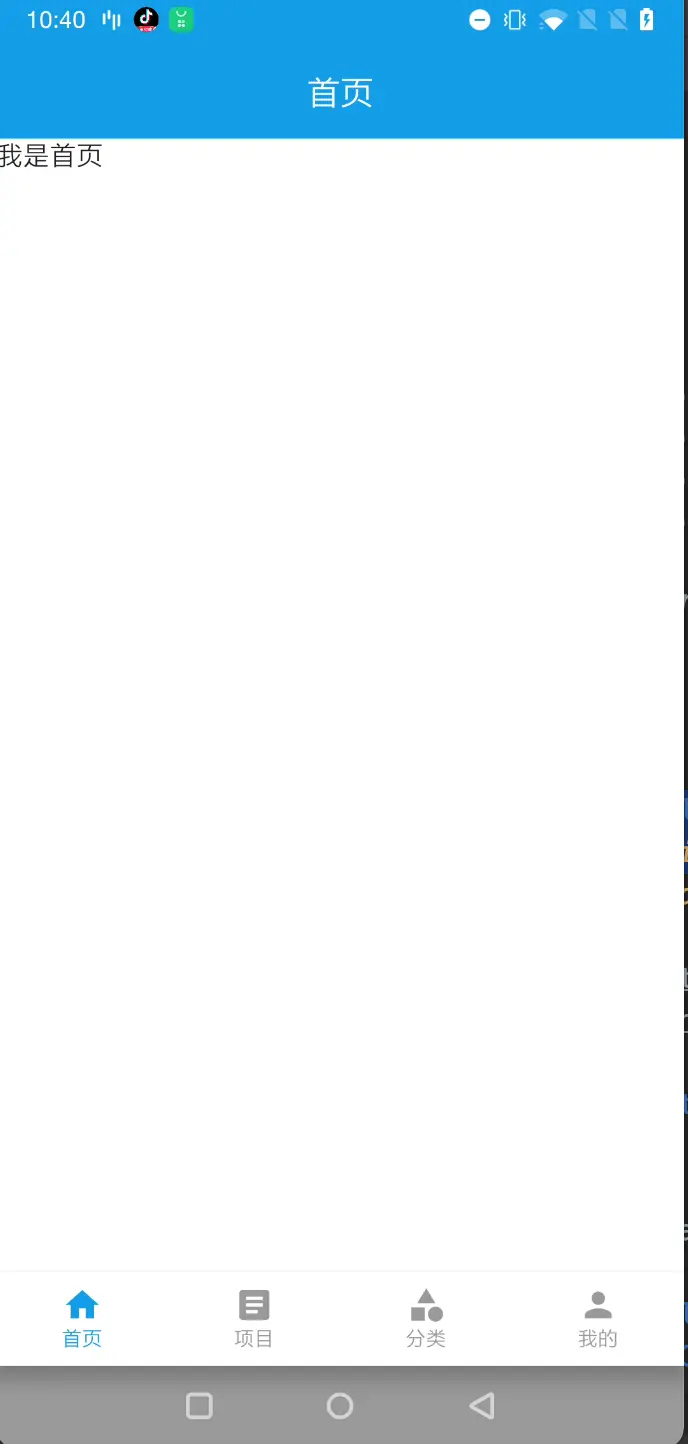
总结
我们首先对TopAppBar的源码进行分析,我们发现原有的TopAppBar并不能满足我们的需求,于是我们自己重写了一个TopAppBar,使用的技术其实也很简单,主要就是使用到了ConstraintLayout。关于沉浸式呢,我们用的都是Google自带的库,用起来也是非常简单。
至此,我们的TopAppBar的封装已经结束了,下篇将介绍Banner图的使用和封装。
最后贴下TopAppBar的源码地址TopAppBar.kt
1、本站所有资源均从互联网上收集整理而来,仅供学习交流之用,因此不包含技术服务请大家谅解!
2、本站不提供任何实质性的付费和支付资源,所有需要积分下载的资源均为网站运营赞助费用或者线下劳务费用!
3、本站所有资源仅用于学习及研究使用,您必须在下载后的24小时内删除所下载资源,切勿用于商业用途,否则由此引发的法律纠纷及连带责任本站和发布者概不承担!
4、本站站内提供的所有可下载资源,本站保证未做任何负面改动(不包含修复bug和完善功能等正面优化或二次开发),但本站不保证资源的准确性、安全性和完整性,用户下载后自行斟酌,我们以交流学习为目的,并不是所有的源码都100%无错或无bug!如有链接无法下载、失效或广告,请联系客服处理!
5、本站资源除标明原创外均来自网络整理,版权归原作者或本站特约原创作者所有,如侵犯到您的合法权益,请立即告知本站,本站将及时予与删除并致以最深的歉意!
6、如果您也有好的资源或教程,您可以投稿发布,成功分享后有站币奖励和额外收入!
7、如果您喜欢该资源,请支持官方正版资源,以得到更好的正版服务!
8、请您认真阅读上述内容,注册本站用户或下载本站资源即您同意上述内容!
原文链接:https://www.dandroid.cn/19362,转载请注明出处。
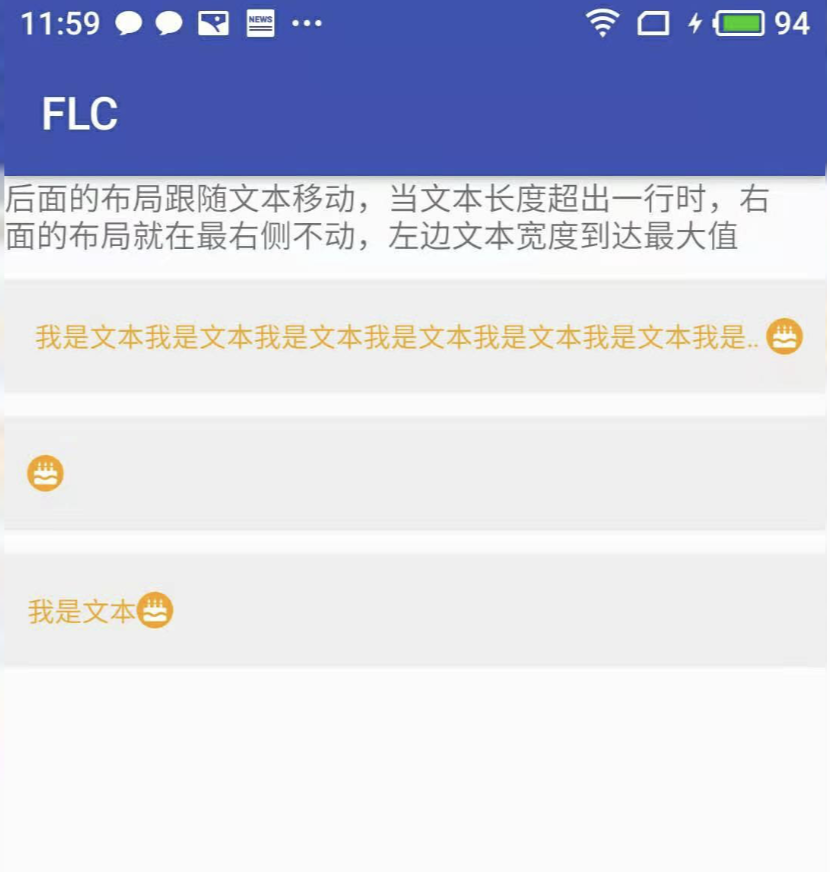

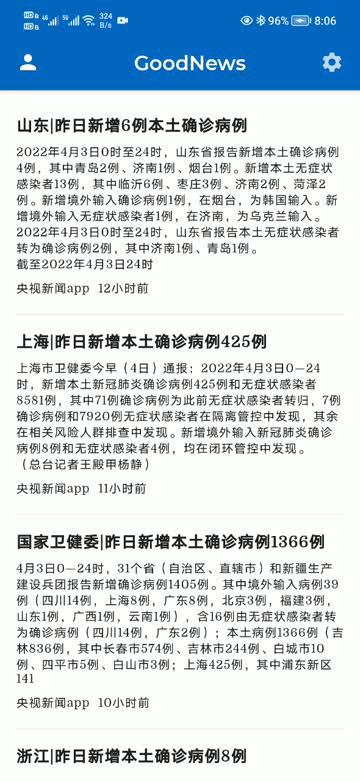
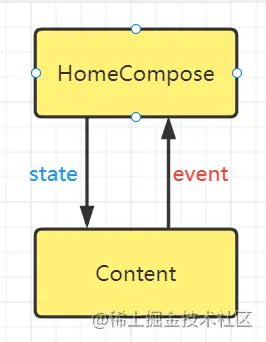
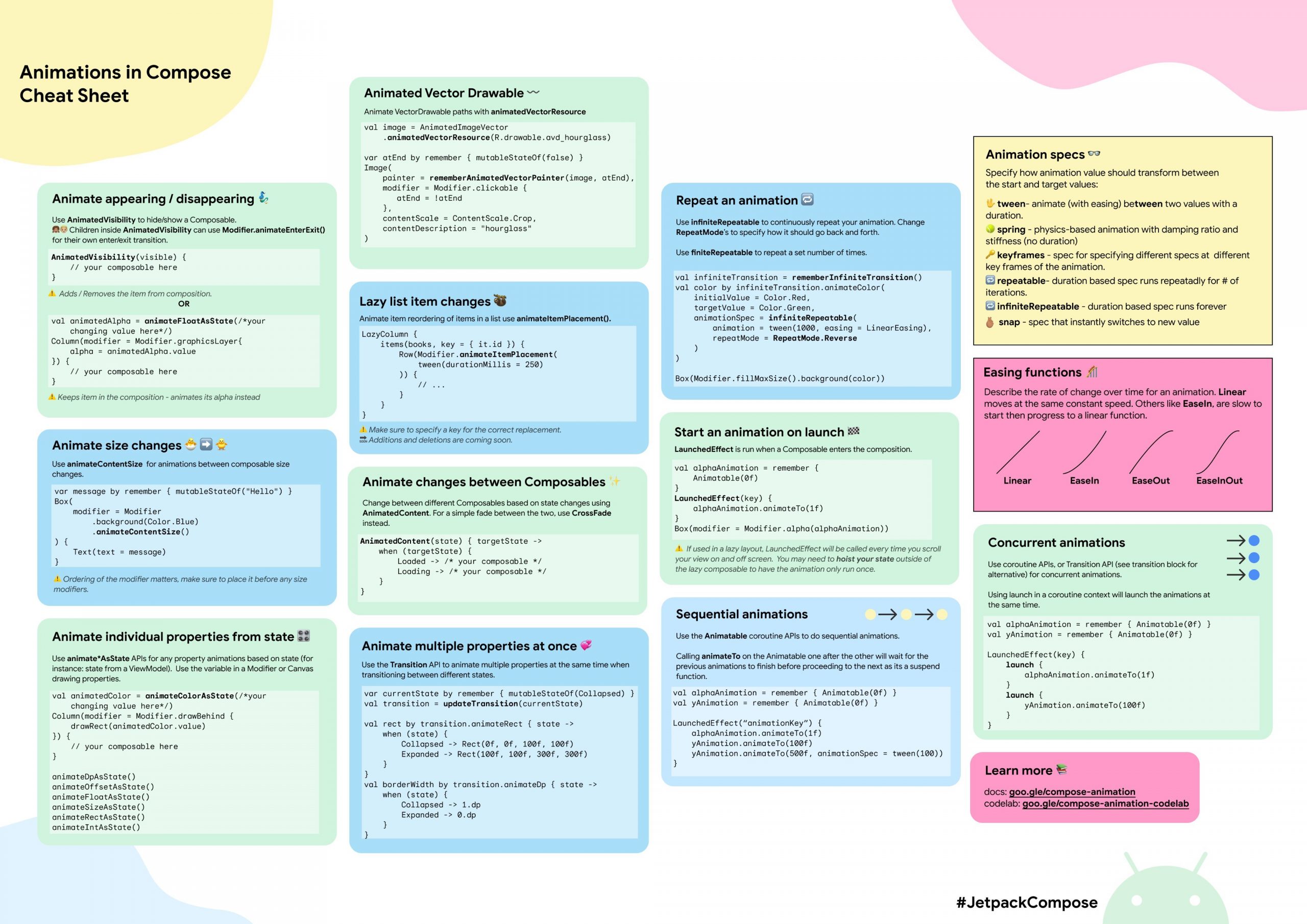
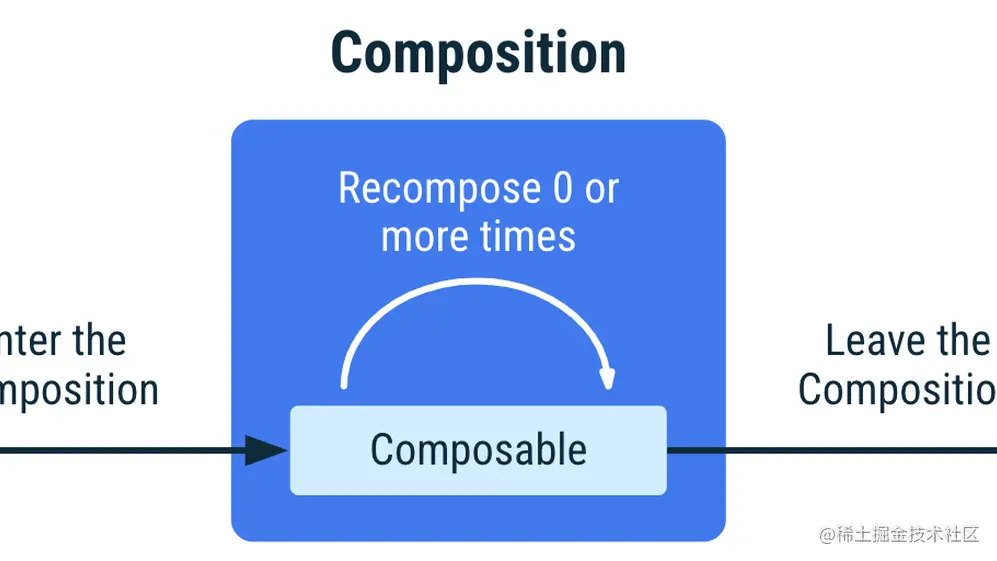

评论0