首先改动一下那个复制按钮,给他增加一个Icon,请注意不要把Button改成IconButton,IconButton是圆角按钮,我们只需要在Text("复制")前面多加入一个Icon即可:
Button(modifier = Modifier.padding(horizontal = 10.dp),
onClick = {
clipboard.setText(AnnotatedString(time))
}) {
Icon(
imageVector = Icons.Filled.CheckCircle, contentDescription = null
)
Text("复制")
}
下面就能看到按钮前面多了个图标:
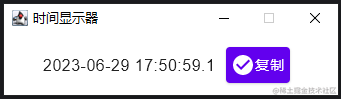
这个很简单,点入CheckCircle可以看到,这个值单独存在于自己的文件,搜索一下就能发现其他任何文件都没有CheckCircle这个对象,只存在于CheckCircle.kt中,但却能以Icons.Filled.CheckCircle的方式引用,归类起来,相当有特点,那么我们画一个自己的复制图标呢?其实借鉴这个Icons.Filled.CheckCircle就可以了,代码看上去非常简单,我们先画出一个大概的架子并命名为IconCopy:
import androidx.compose.material.icons.materialIcon
public val IconCopy: ImageVector
get() {
if (iconCopy != null) {
return iconCopy!!
}
iconCopy = materialIcon(name = "IconCopy") {
//在这里具体绘制
}
return iconCopy!!
}
private var iconCopy: ImageVector? = null
直接把外面那层复制过来,这个代码很容易懂,就是一个懒汉式的单例模式,不用的时候这个iconCopy值就是空的,也不进行绘画,第一次就初始化一下放入iconCopy,后面再用就直接返回内存中的这个对象就好了,下面如何具体绘画呢?你可能看到了CheckCircle的materialPath。诶不,我们用path即可,因为materialPath其实也是用path,他只是给stroke设置了null,但我们希望是有stroke的,所以先设置一下path的基本情况:
iconCopy = materialIcon(name = "IconCopy") {
path(
stroke = SolidColor(Color.Black),
strokeLineWidth = 2f
) {
//在这里具体绘制
}
}
设置一下色彩和宽度就好了,就像是css中的2px solid black,虽然没css那样简便到一句话,但看上去也很清晰嘛,下面就是具体画这个图像。其实常见的复制图标具体应该长什么样子,大家应该都有见过,就两笔就完成了,一个矩形,在他的上面和左边各有一条线连接在一起,先画这一条线:
//从右上角开始画
moveTo(19f, 2f)
horizontalLineToRelative(-18f)
verticalLineToRelative(18f)
//画到左下角结束
为什么从右上角不从左上角画呢,因为要一笔画成这条线嘛,右上角->左上角->右下角,这条线就出来了。
然后画矩形,也很简单:
//从左上角开始画
moveTo(5f, 7f)
horizontalLineToRelative(14f)
verticalLineToRelative(15f)
horizontalLineToRelative(-14f)
close()
//结束连接回左上角
就这样就搞定了,3个点位,然后把最上面的Icons.Filled.CheckCircle改成我们的IconCopy,就能看到复制按钮的自定义图标效果了:
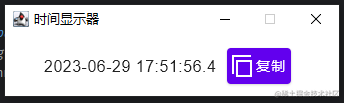
IconCopy.kt的源代码如下:
import androidx.compose.material.icons.materialIcon
import androidx.compose.ui.graphics.Color
import androidx.compose.ui.graphics.SolidColor
import androidx.compose.ui.graphics.vector.ImageVector
import androidx.compose.ui.graphics.vector.path
public val IconCopy: ImageVector
get() {
if (iconCopy != null) {
return iconCopy!!
}
iconCopy = materialIcon(name = "IconCopy") {
path(
stroke = SolidColor(Color.Black),
strokeLineWidth = 2f
) {
moveTo(19f, 2f)
horizontalLineToRelative(-18f)
verticalLineToRelative(18f)
moveTo(5f, 7f)
horizontalLineToRelative(14f)
verticalLineToRelative(15f)
horizontalLineToRelative(-14f)
close()
}
}
return iconCopy!!
}
private var iconCopy: ImageVector? = null
不得不说做起来确实非常简单,绘画的API也是有够丰富的,以后有机会会详细的介绍ImageVector其他更有趣的一些绘画细节。
本文写作于2023年6月29日并发布于lyrieek的掘金,于2023年7月19日进行修订发布于lyrieek的阿里云开发者社区。
文章来源于互联网:Jetpack compose使用ImageVector绘制自定义图标
1、本站所有资源均从互联网上收集整理而来,仅供学习交流之用,因此不包含技术服务请大家谅解!
2、本站不提供任何实质性的付费和支付资源,所有需要积分下载的资源均为网站运营赞助费用或者线下劳务费用!
3、本站所有资源仅用于学习及研究使用,您必须在下载后的24小时内删除所下载资源,切勿用于商业用途,否则由此引发的法律纠纷及连带责任本站和发布者概不承担!
4、本站站内提供的所有可下载资源,本站保证未做任何负面改动(不包含修复bug和完善功能等正面优化或二次开发),但本站不保证资源的准确性、安全性和完整性,用户下载后自行斟酌,我们以交流学习为目的,并不是所有的源码都100%无错或无bug!如有链接无法下载、失效或广告,请联系客服处理!
5、本站资源除标明原创外均来自网络整理,版权归原作者或本站特约原创作者所有,如侵犯到您的合法权益,请立即告知本站,本站将及时予与删除并致以最深的歉意!
6、如果您也有好的资源或教程,您可以投稿发布,成功分享后有站币奖励和额外收入!
7、如果您喜欢该资源,请支持官方正版资源,以得到更好的正版服务!
8、请您认真阅读上述内容,注册本站用户或下载本站资源即您同意上述内容!
原文链接:https://www.dandroid.cn/19762,转载请注明出处。
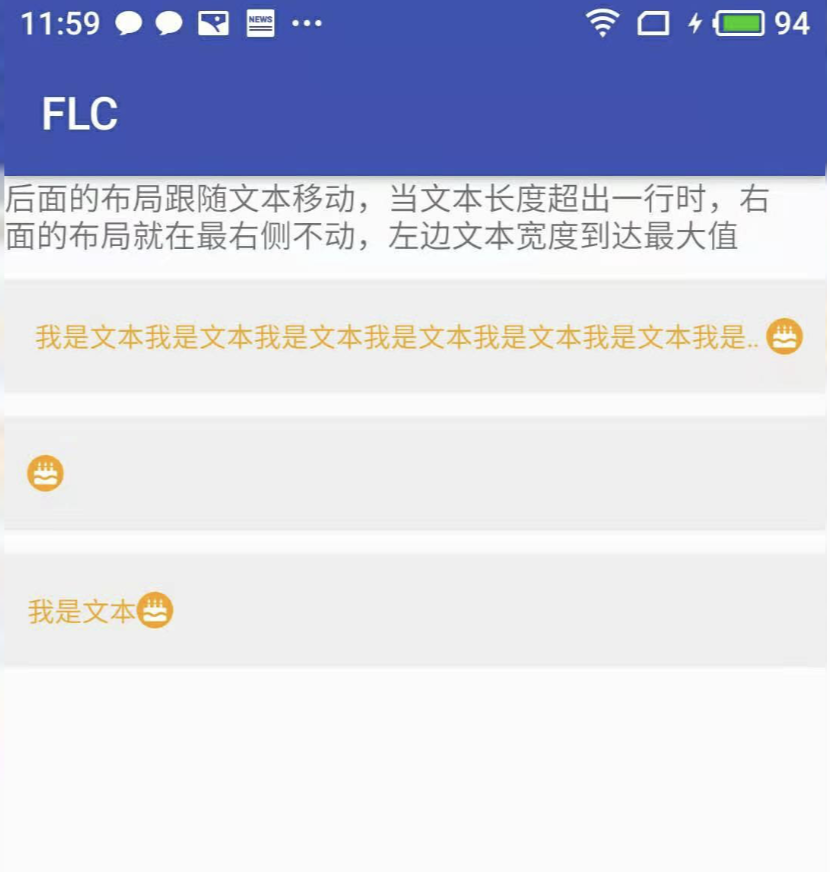

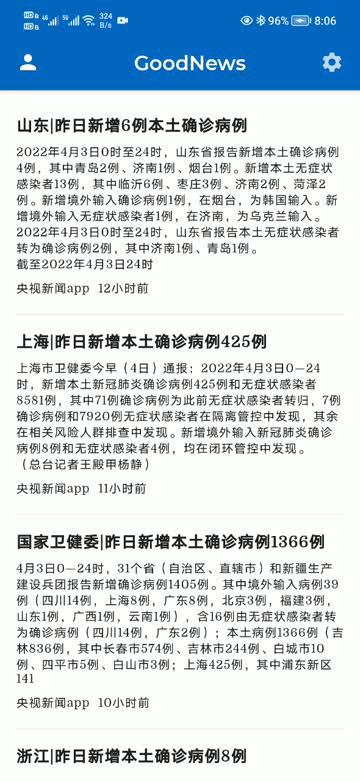
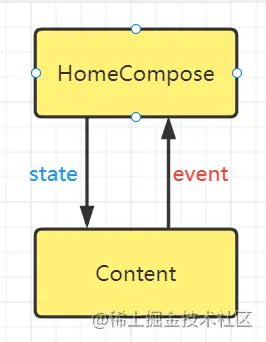
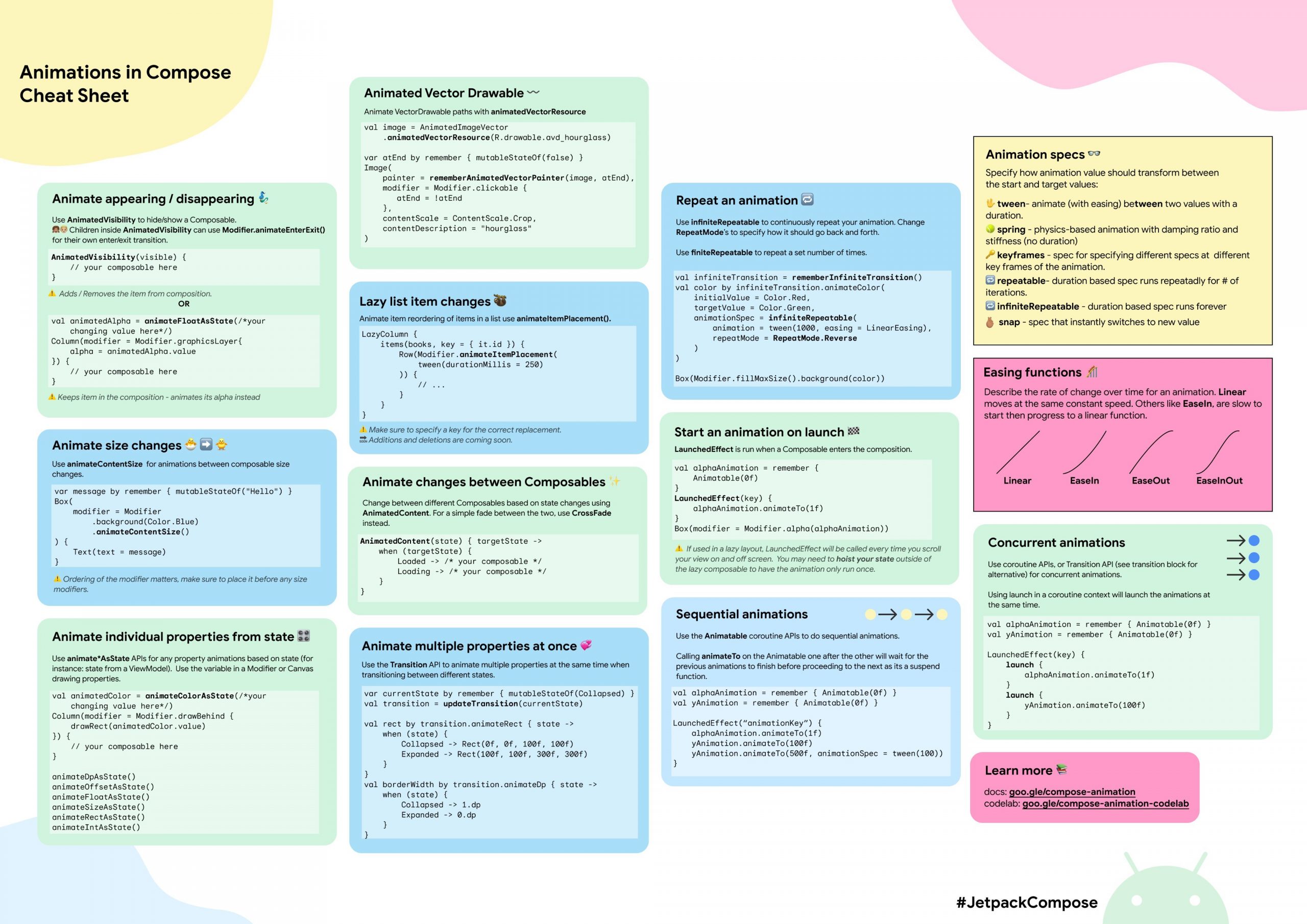
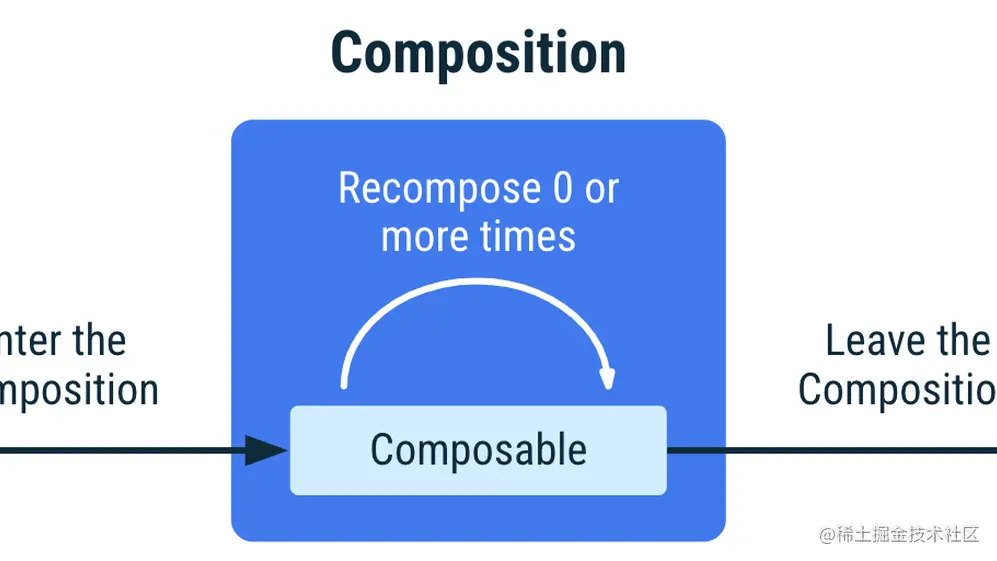

评论0